相信大多数人都遇过硬盘/U盘损坏导致数据丢失的情况,雷锋哥曾经因为一个小失误烧掉了两个硬盘,几百G的 “学习资料” 灰飞烟灭,伤心了几个月睡不着觉。
后来有了各种云同步网盘可以方便你同步资料,但也是被坑了几次,金山网盘、华为网盘、新浪微盘等纷纷倒闭,没有第一时间下载回来数据,同样备份的数据丢失了一大部分。
如今一家独大的度盘,不充值会员下载难,存放的 “学习资料” 也可能会被删除,而国外的网盘速度体验也不太好,所以还是本地备份最靠谱。
本地备份有钱的土豪当然上 NAS 或者 服务器,没钱的雷锋哥只能用路由器挂着硬盘来备份。
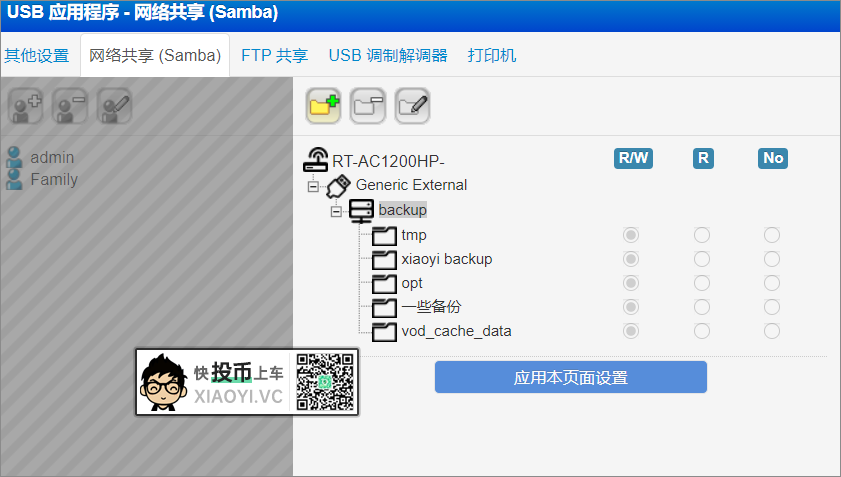
现在大多数路由器都可以外挂硬盘,电信送的光猫也是支持的,机械硬盘价格也是白菜价,从成本上/安全性来说,比你充值网盘会员要划算得多。
使用路由器挂载硬盘还有一个好处,你同局域网的手机/电视啥的可以通过 Samba 或者 FTP 方式访问到挂载路由器硬盘内容,想外网访问可以找宽带运营商申请外网 IP,或者花生壳内网穿透之类的。
想要把你电脑上的资料自动备份到路由器上硬盘,需要一款自动同步的软件,之前雷锋哥用「GoodSync」虽然好用,但是付费软件,功能也强大,不过很多都用不到,所以选择免费开源的轻量级同步软件「FreeFileSync」并且文件夹对比/同步/备份工具。
FreeFileSync使用
「FreeFileSync」虽然免费开源,但功能毫不逊色于付费的商业同步软件,在平台上支持 Windows、macOS、Linux,所以如果你有多台不同系统的电脑还可以实现跨平台备份。
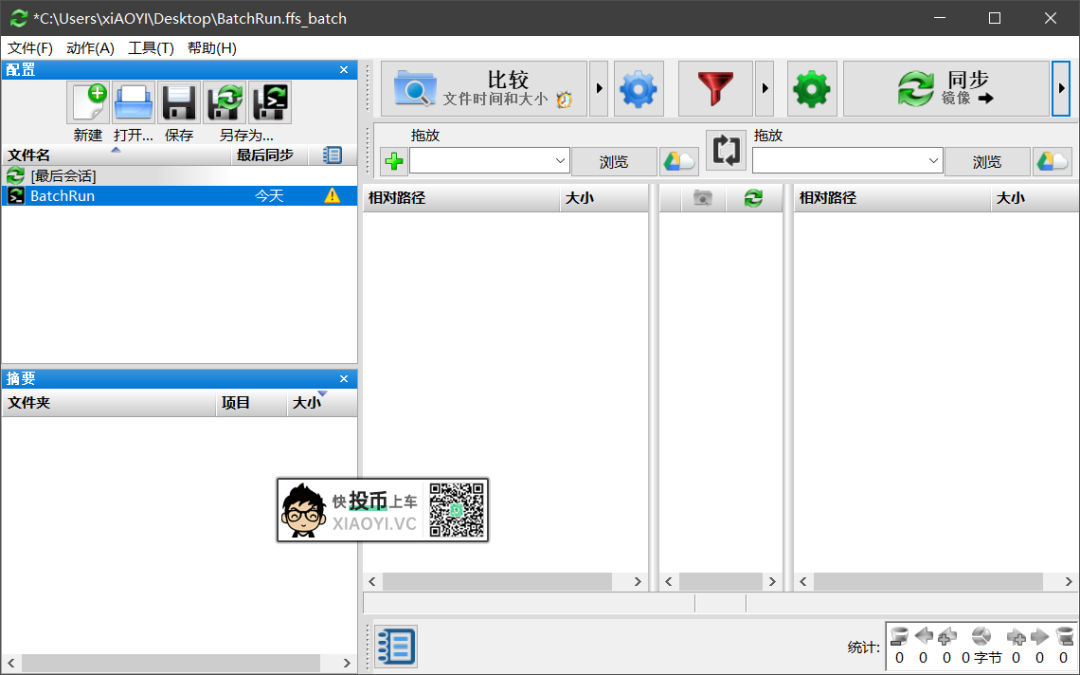
添加同步文件夹:在左边相对路径选择需要备份的 “源文件夹”,右边相对路径选择需要备份的文件夹路径,支持备份到 Google Drive、SFTP、FTP、服务器目录。
雷锋哥是备份到路由器挂载的硬盘,支持 FTP 模式,所以这里连接到 FTP ,选择你要备份的目录。

文件夹设置完毕后,点击 “比较” 会列出源文件夹和备份文件夹的文件对比,分析出哪些文件需要同步备份。
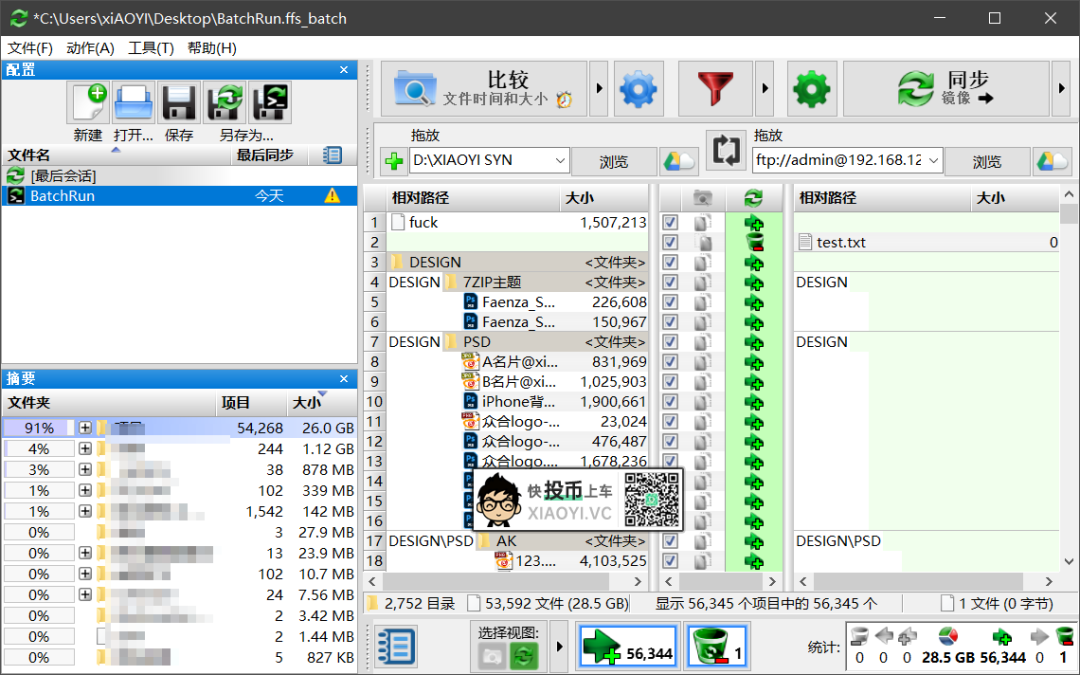
同步模式:「FreeFileSync」支持同步、镜像、更新、自定义四种模式,这里根据自己的情况来选择了。
雷锋哥用的是更新模式,只需要把源文件夹最新文件自动备份,在同步设置里面可以自定义复制较新文件、重复文件冲突等处理方式。也可设置历史版本的保存目录,避免旧文件被新文件直接覆盖。

一切设置完毕后,按 “同步” 或 快捷键 F9 开始同步内容。请确保备份的文件夹有足够的容量用来备份。
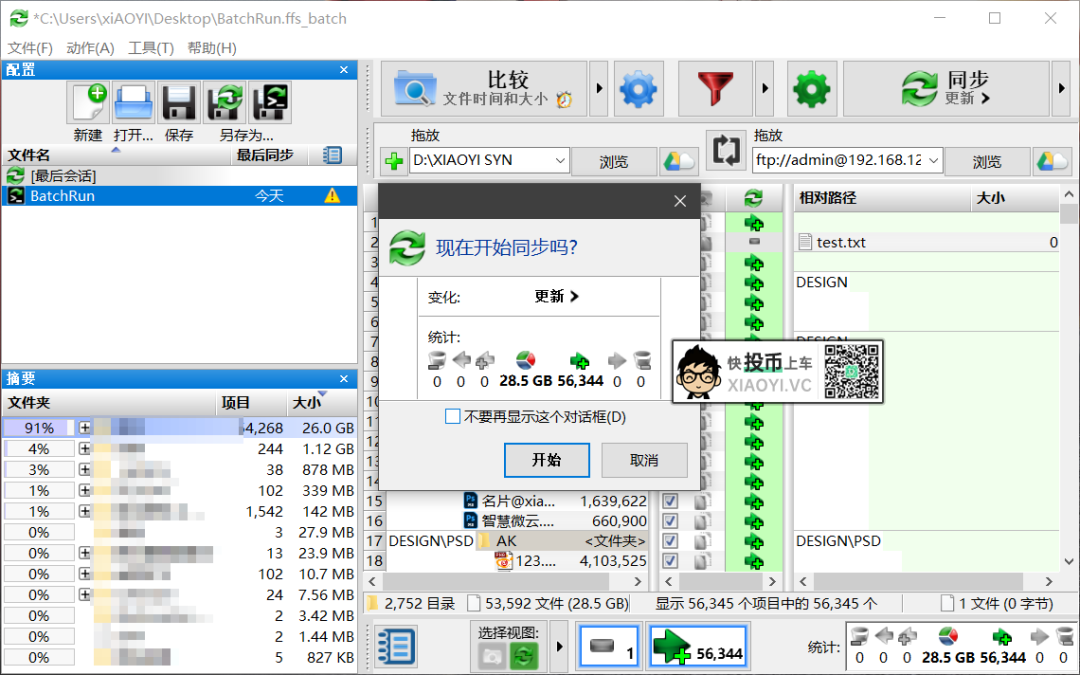
自动同步:点击左上角的 “另保存为批处理作业” ,保存为一个计划处理的任务文件,例如:BatchRun.ffs_batch。

然后运行 “RealTimeSync.exe” 程序,要监视的文件夹:选择你需要备份的源文件夹。
Miinimum idle time:设置空闲检测时间,如果你需要频繁备份文件,建议设置较短的时间。
命令行输入:“RealTimeSync.exe的安装目录” + 空格 + “计划处理的任务文件路径”,例如:
- “C:\Program Files\FreeFileSync\RealTimeSync.exe” “D:\XIAOYI SYN\BatchRun.ffs_batch”
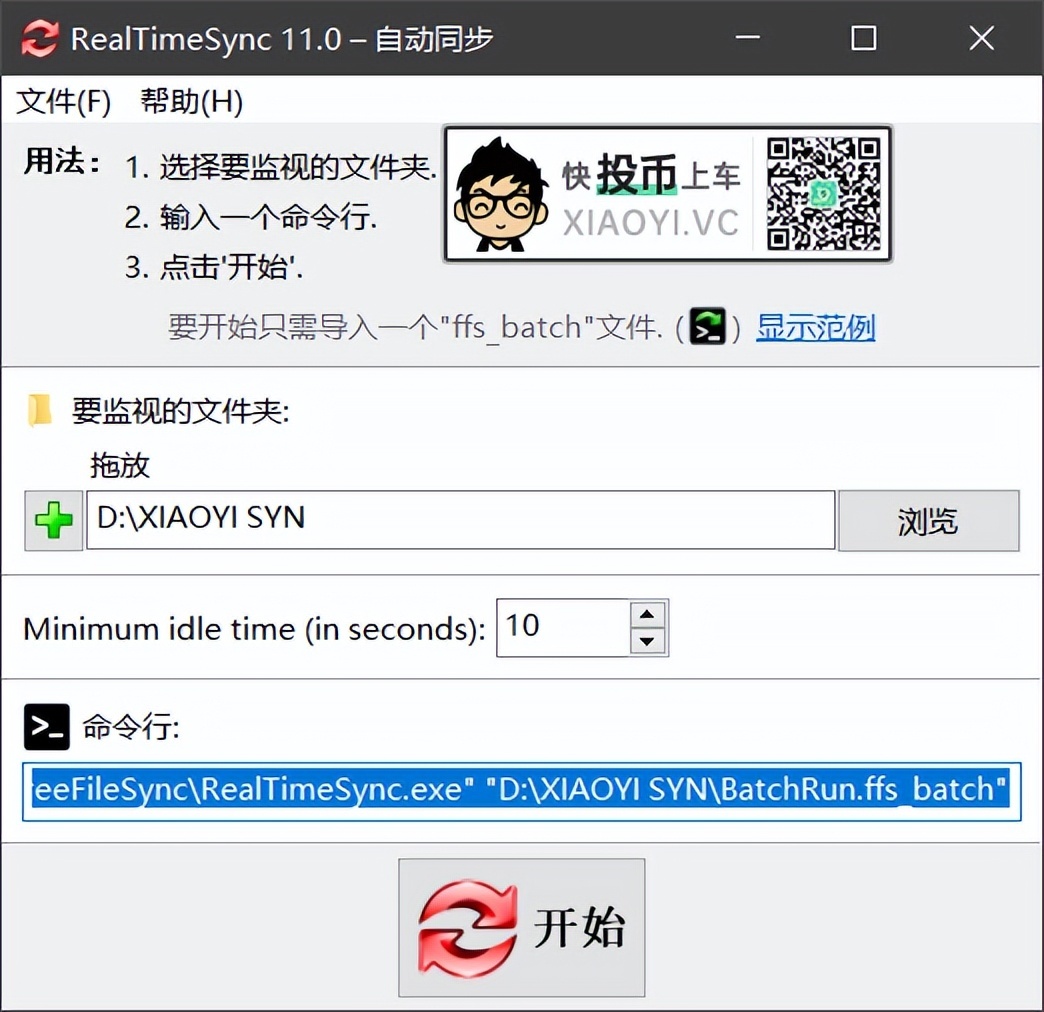
然后点击 “开始”,当目录检测到有新变化时,就会自动备份文件。如果备份的文件太多,你也可以设置同步完毕后自动关机、休眠。
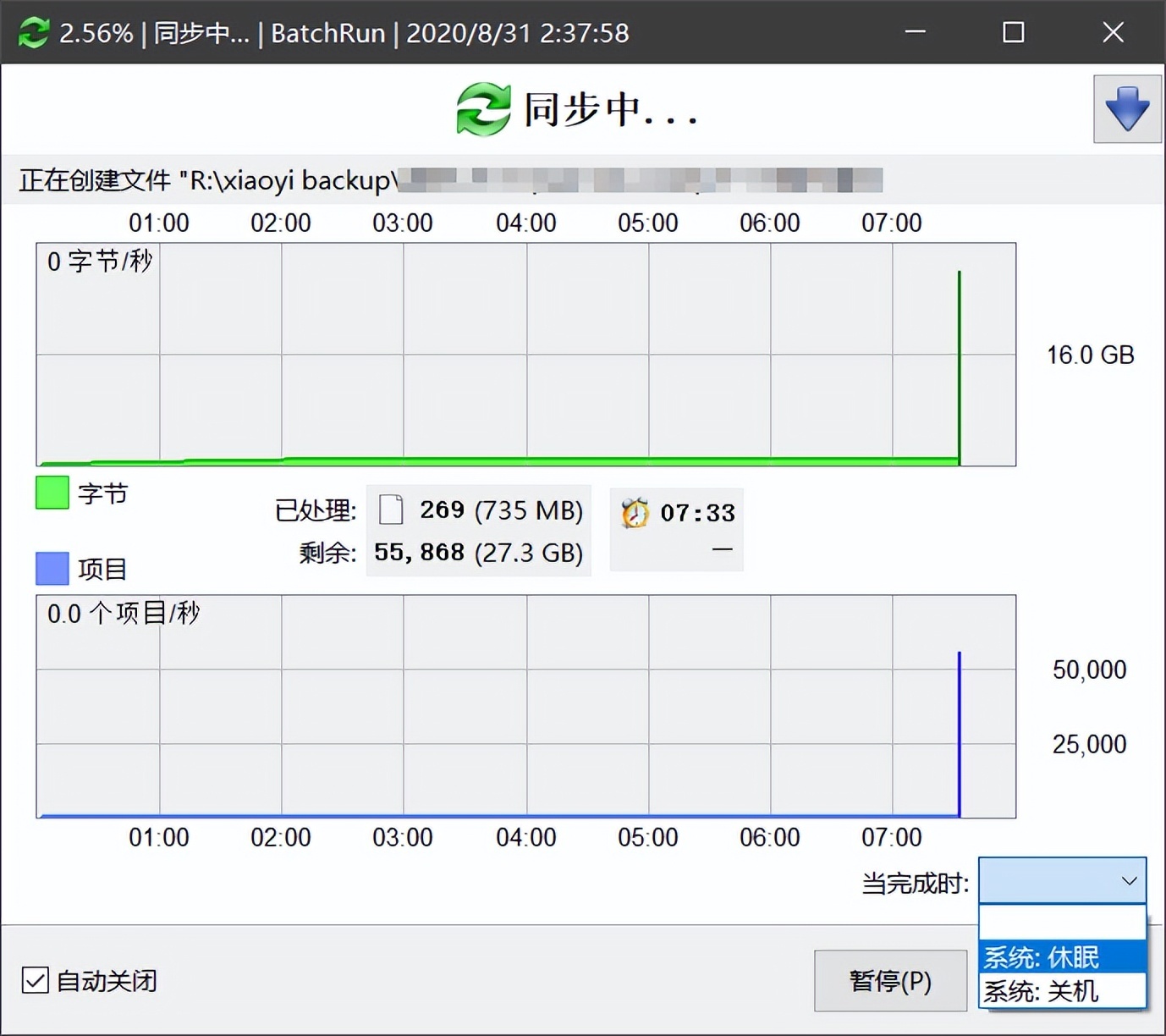
如果你希望 RealTimeSync 程序开机自动运行,可以把它加入到系统的启动项里面。
快捷键 Win+R,输入:shell:Common Startup,然后把 RealTimeSync 的快捷方式放到里面。
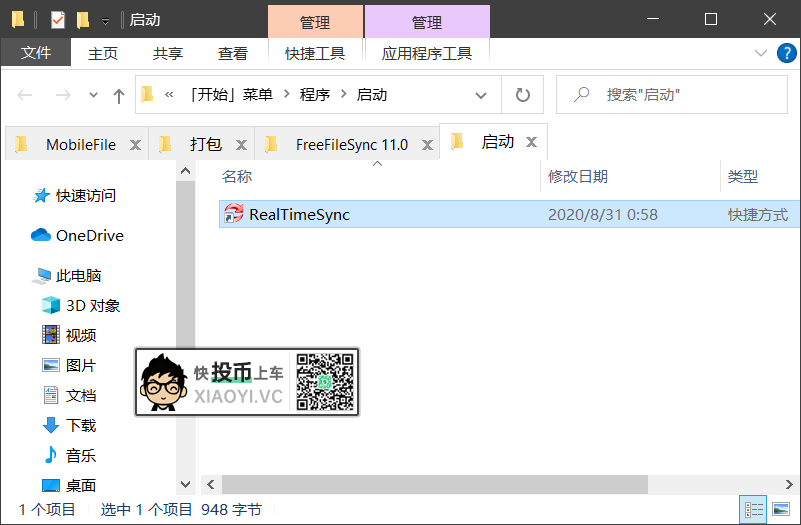
功能特色
- 支持多平台(Windows/Mac/Linux)
- 支持 FTP / SFTP 文件传输协议
- 支持对比检测文件
- 支持批处理自动同步文件
- 支持多种同步方案
- 支持排除文件筛选器
- 支持 Unicode (中文文件名)
- 支持命令行调用
- 支持区分大小写的同步
总结
对于个人轻量备份文件「FreeFileSync」完全够用了,在后台静静的自动检测源与目标之间的差异,实现增量同步备份。要说缺点,就是默认不支持计划备份,但可以通过系统自带的「Windows任务计划程序」来添加,比较麻烦点就是了。
下载
- WIN端:https://lanzoux.com/iupgng7uoah
- 官方网站:https://freefilesync.org
 HEU8
HEU8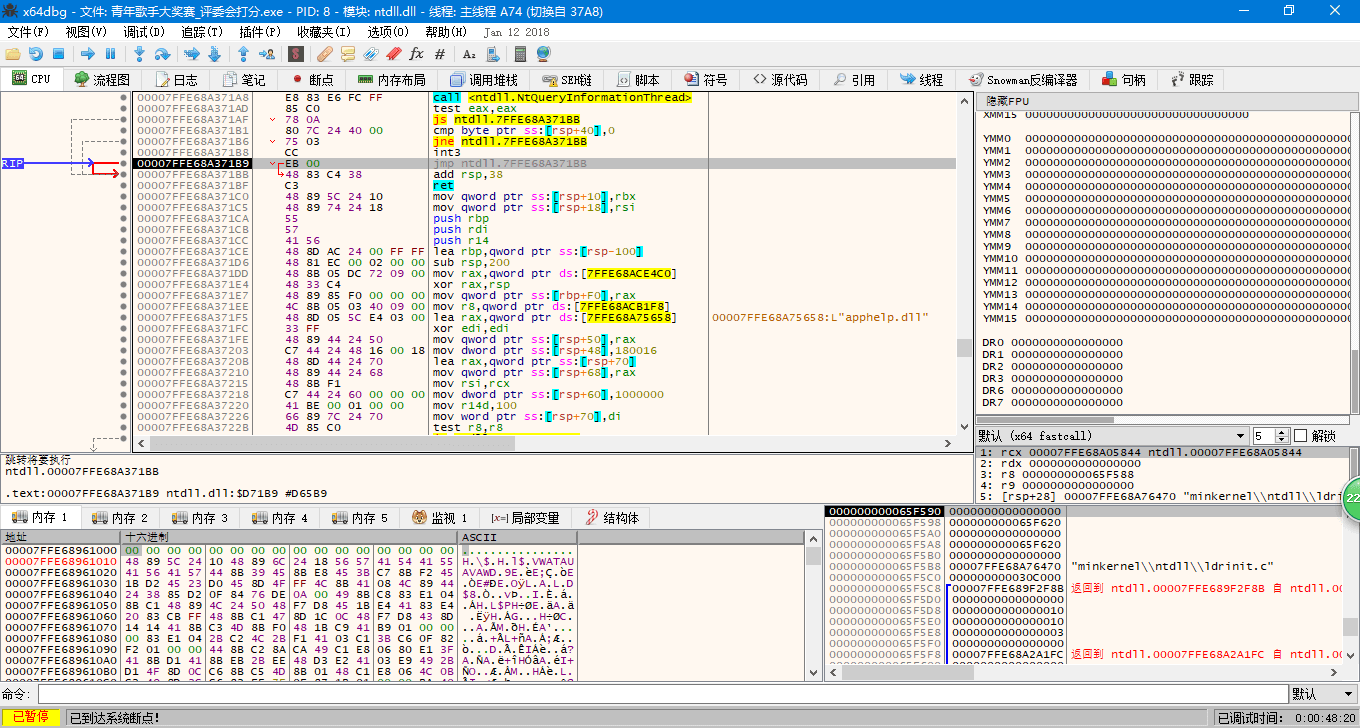
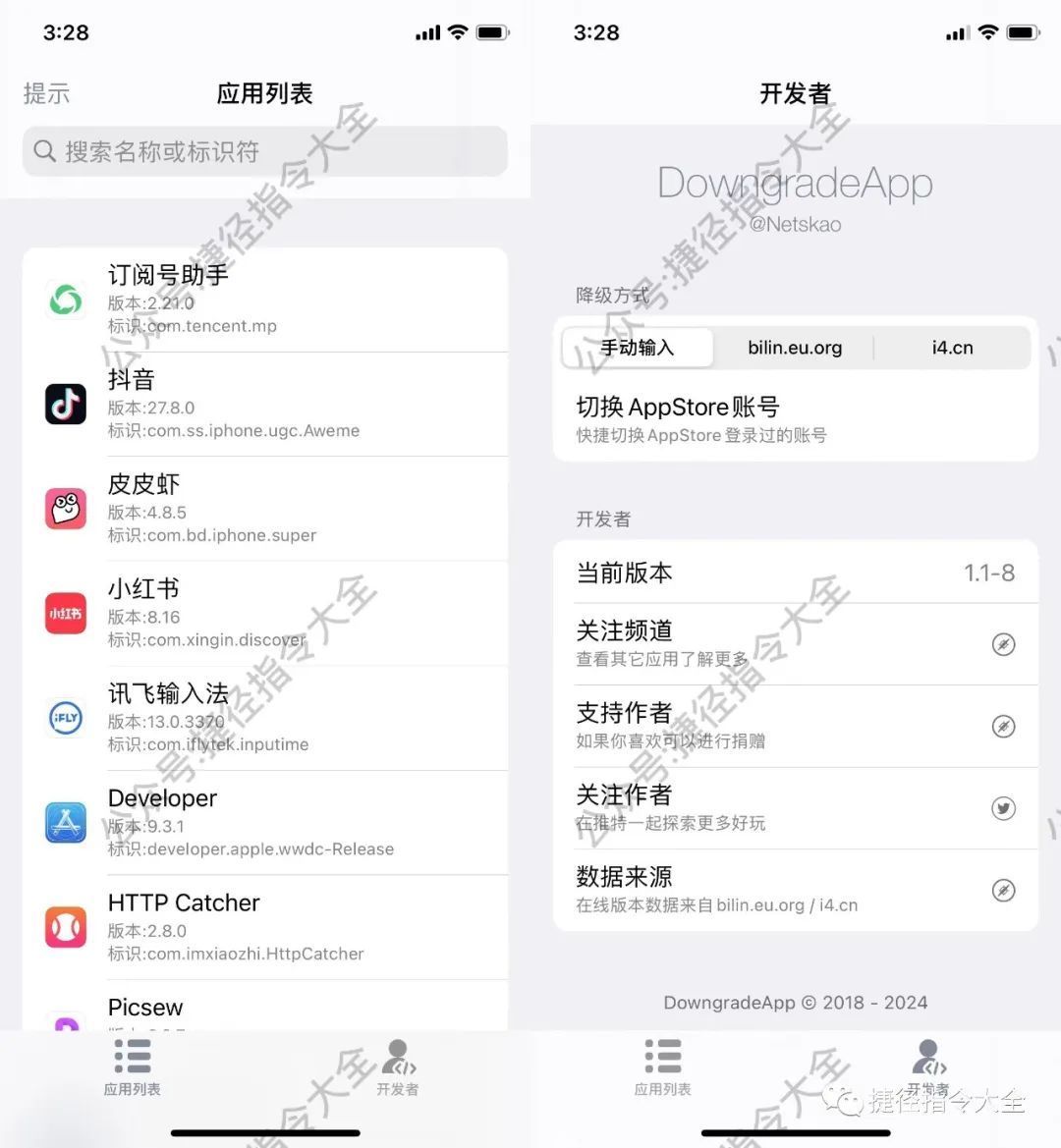
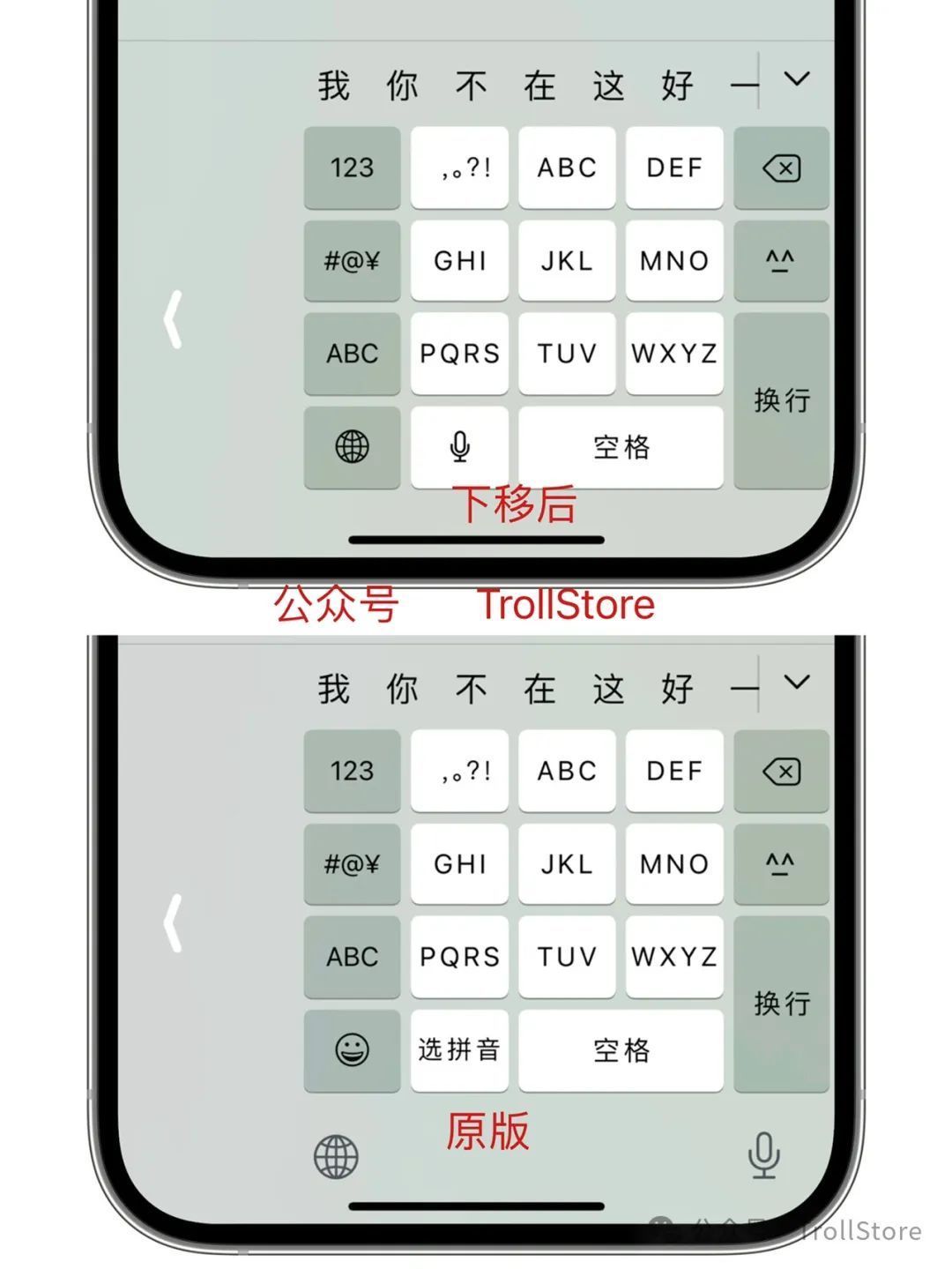


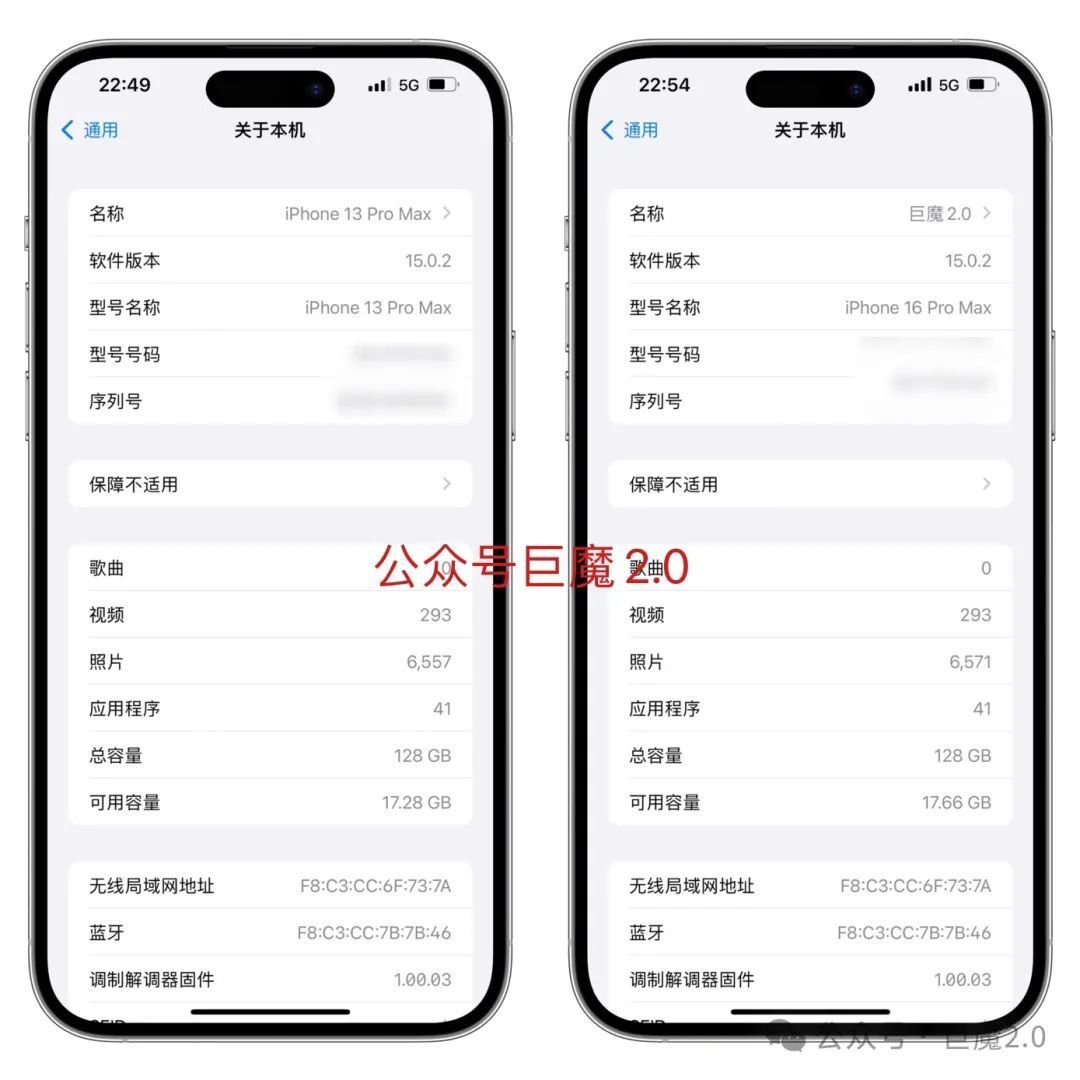
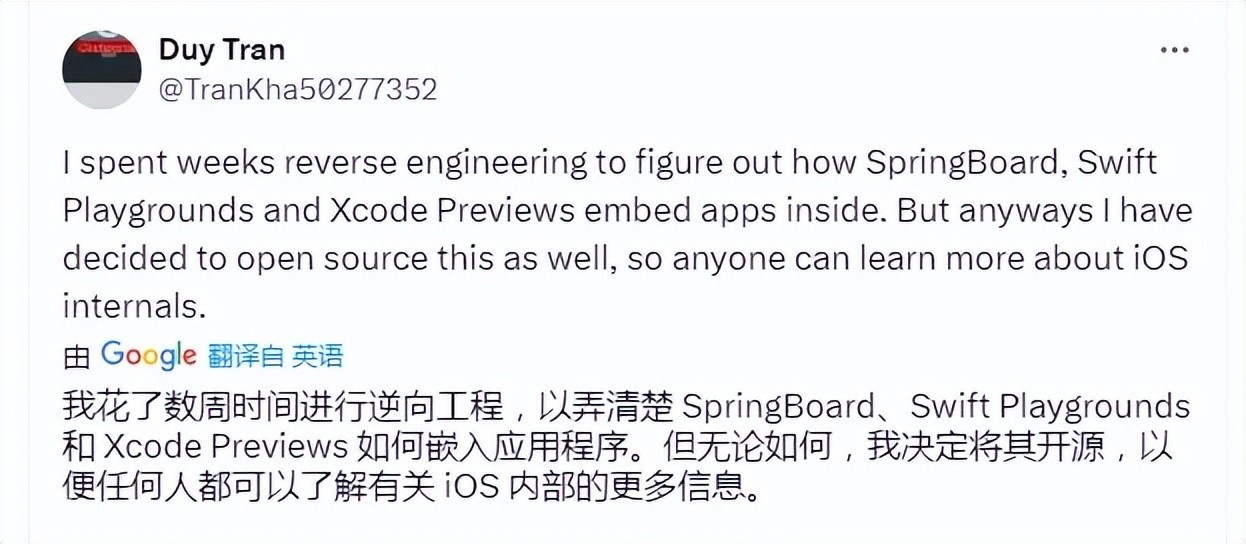

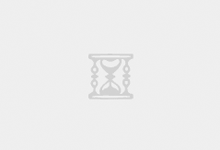
![[安卓+IOS] 拒绝开屏推广,提升 APP 启动速度-HEU8](https://p0.ssl.img.360kuai.com/t01bb4b18849d29633c.png?size=800x850)




评论前必须登录!
立即登录 注册