关于从安卓手机投屏到电脑的软件,市面上已经有很多了,其中最经典的项目是Scrcpy,无需在手机上下载软件,有线和无线的连接速度和画质都在线,还是开源项目,这让很多管理手机的小工具也有了投屏的功能。
现在的手机厂商也在推互联互通,发布了手机与电脑互联的功能,但是在千奇百怪的PC设备环境上面,断开连接和无法使用是经常的事,投屏工具还是很有必要的。
用上投屏可以一心多用,上网游戏看电影聊天啥的,开启人形CPU的多线程模式。
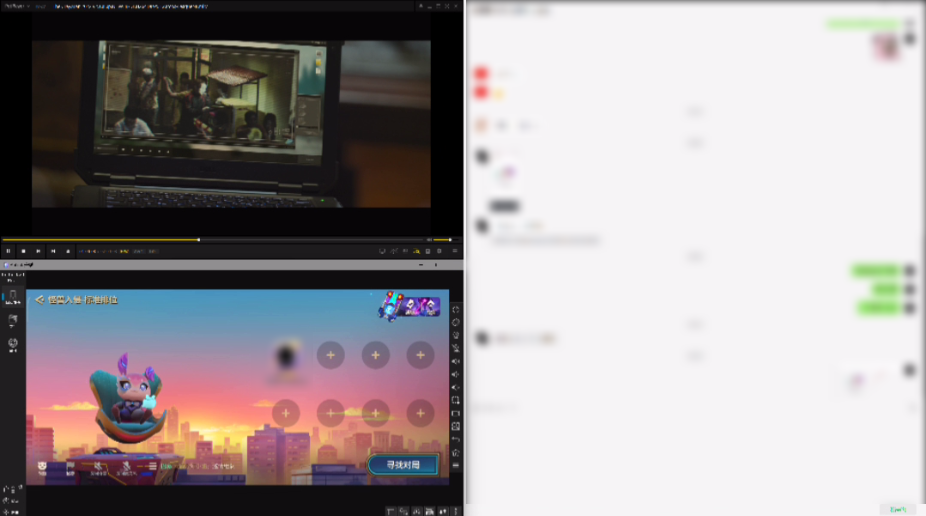
关于投屏软件,还有一款免费的投屏工具——AnLink,值得翻出来给大家介绍一下,首先需要告诉大家的是,AnLink在22年5月20号的时候,已经暂停更新了——也许是故意停在这个“浪漫”日子的。
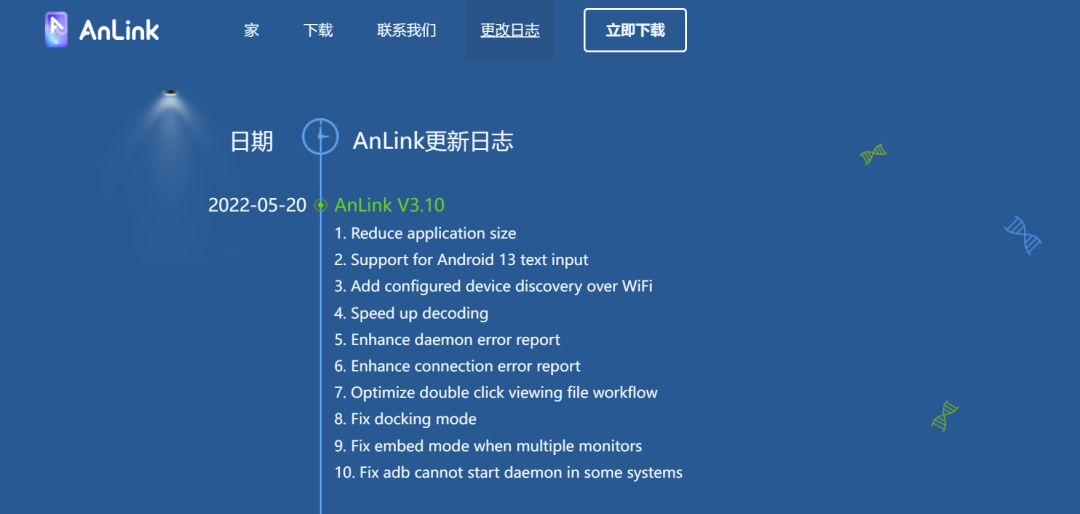
AnLink的特点有不少,它可以嵌入桌面、连接手机的音频、在无线连接断开的时候会自动重连、有游戏按键映射、文件管理与备份、自由调节画质等功能。

软件使用之前需要手动开启设备的开发者模式,在开启引导里面,AnLink做得不错,不同的手机品牌都有对应的界面与步骤,跟着打开就能使用了。
连上手机之后,在侧边栏可以看到三个主要的功能:屏幕镜像、文件管理、备份。先是最基本的操作,左键点击,右键返回,中键返回桌面,输入内容时可以使用电脑的输入法,会直接上屏。另外,手机黑屏状态,右键双击可以亮屏。
投屏到电脑上面,最棘手就是双指相关的操作,比如说放大缩小什么的,在AnLink也可以用Ctrl键实现缩放手势,在软件的帮助文档里面,可以看到所有快捷键的操作方法。
投屏使用的时候,可以让手机熄屏节省电量,但是这样会有一个问题,不知道是安卓BUG还是出于安全考虑,有些手机在息屏状态下解锁,手机桌面的APP图标会加载不出来,显示成一个空桌面。
这时候需要在侧边栏点击一下亮屏和熄屏,就能恢复。
在侧边栏还有无视手机状态,强制控制屏幕方向,以及一键截屏录屏等功能,这个就不说了。
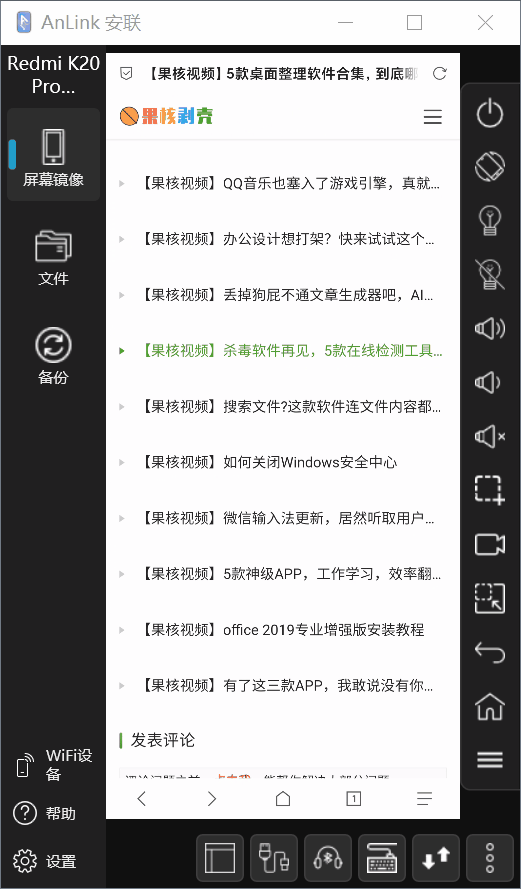
来说一下其他投屏软件可能没有的功能,在下面的屏幕镜像里,有选择屏幕展示方式的按钮,它可以实现分割屏幕和嵌入桌面的功能,这两种方式分别有啥不同呢?
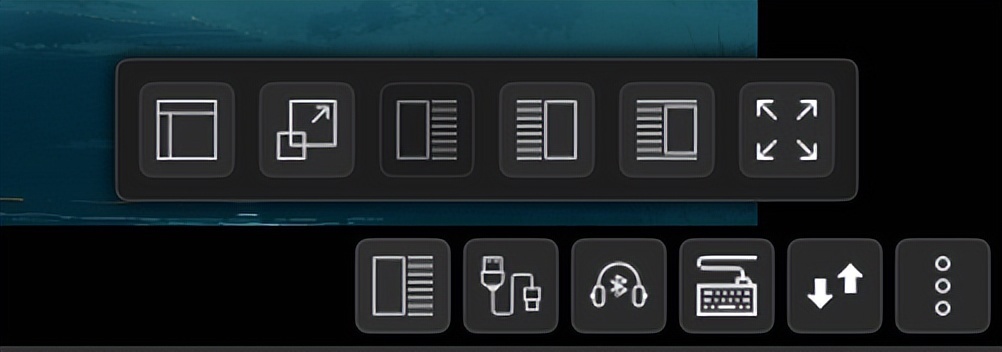
分割屏幕可以将手机画面单独分离出来,即使其他的软件全屏,也不影响观看手机画面,其他软件无法覆盖投屏画面,会被挤到一边,就像是到了屏幕的边缘一样,这个适合那些以手机操作为主的场景。

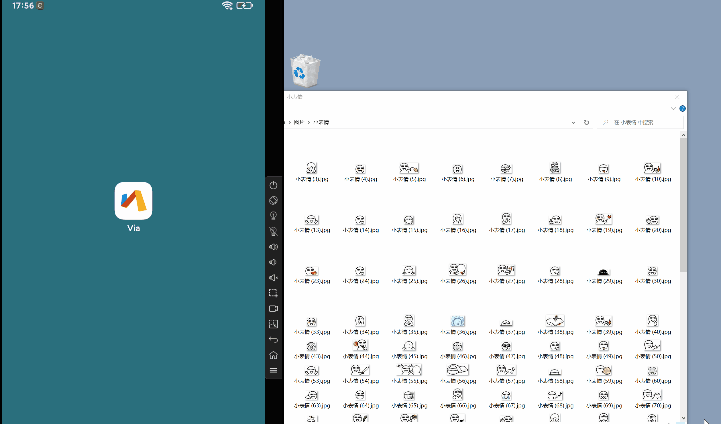
当然,状态栏是不会因为这个有显示错位问题的。
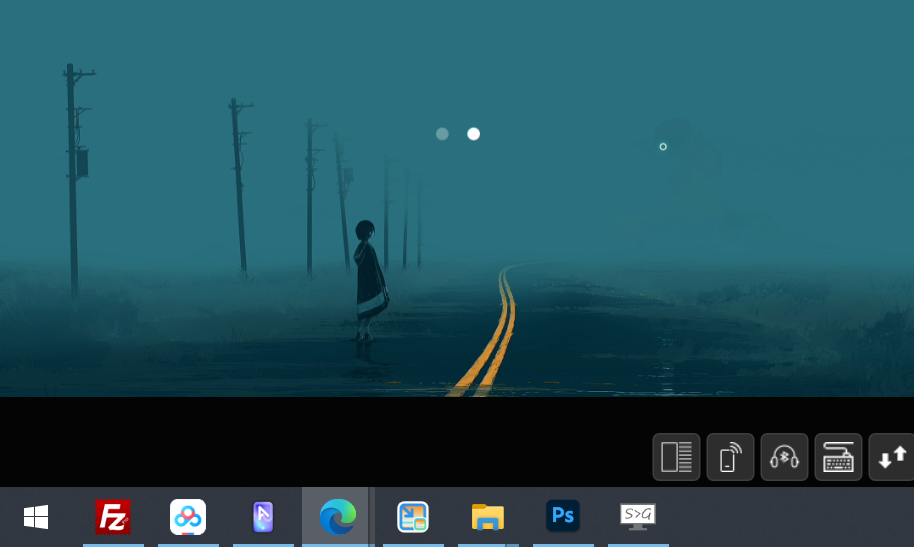
嵌入桌面则会在屏幕右边固定,其他软件会覆盖它,回到桌面才会显示,即使是使用快捷键Windows键+D它也会存在,就像是桌面上多了个手机功能一样,适合那些在电脑上处理工作为主,偶尔看一下手机的用户。

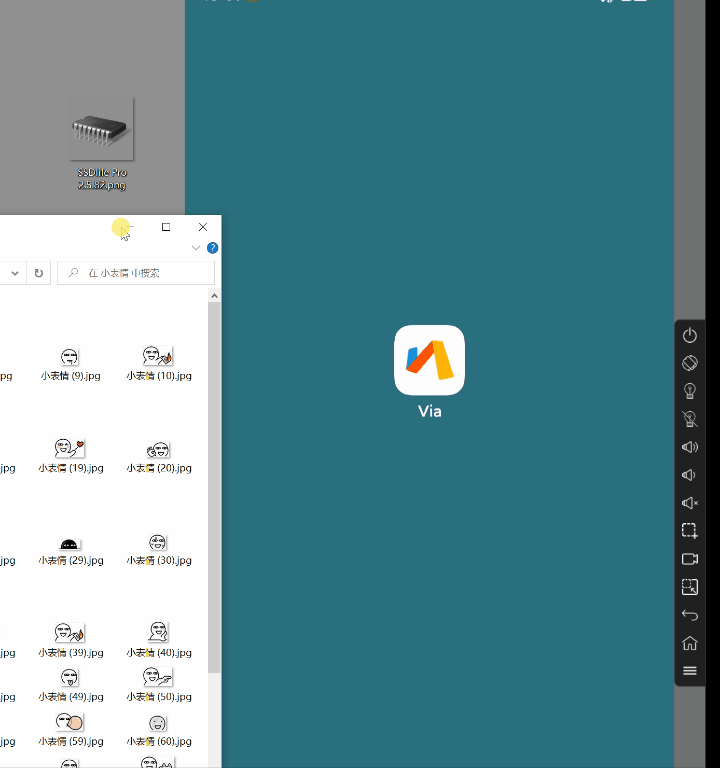
这两个功能一般是重度投屏用户才会使用的,如果你是喜欢大屏操作软件的用户,上面的投屏显示方式应该能让你眼前一亮。
暂停一下

另外来说一下无线连接,AnLink可以让你无线使用,第一次使用需要有线连接,再在右下角开启无线,之后关闭AnLink再次打开,也是可以连接手机的,只要手机不关机。

没有ROOT权限的话,重启之后需要手动重复有线转无线的操作,有ROOT权限,可以固定好局域网IP,然后下载一个叫ADB WIFI的软件点一下,重启就无需有线操作。
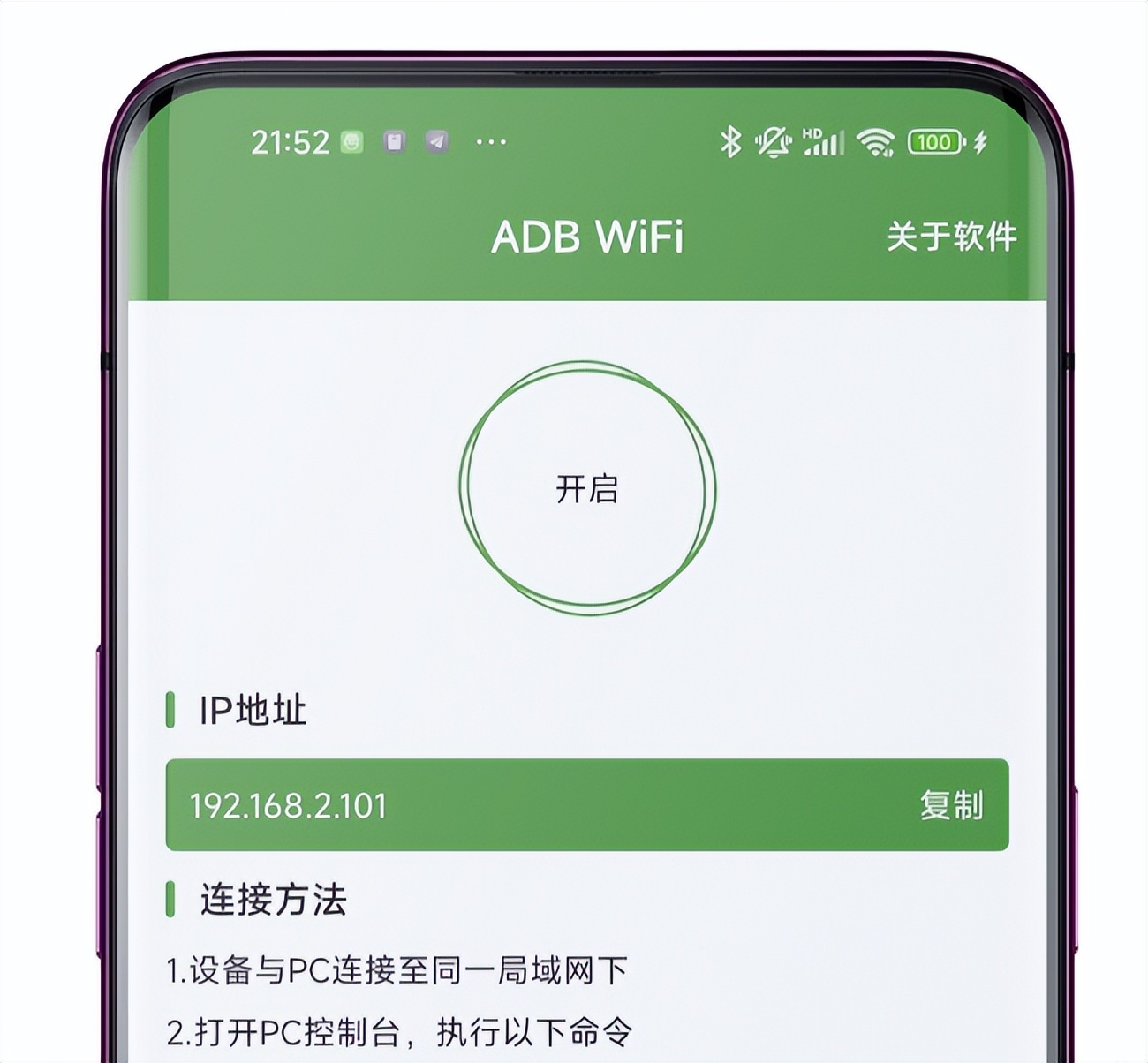
播放音频是通过电脑蓝牙进行连接的。
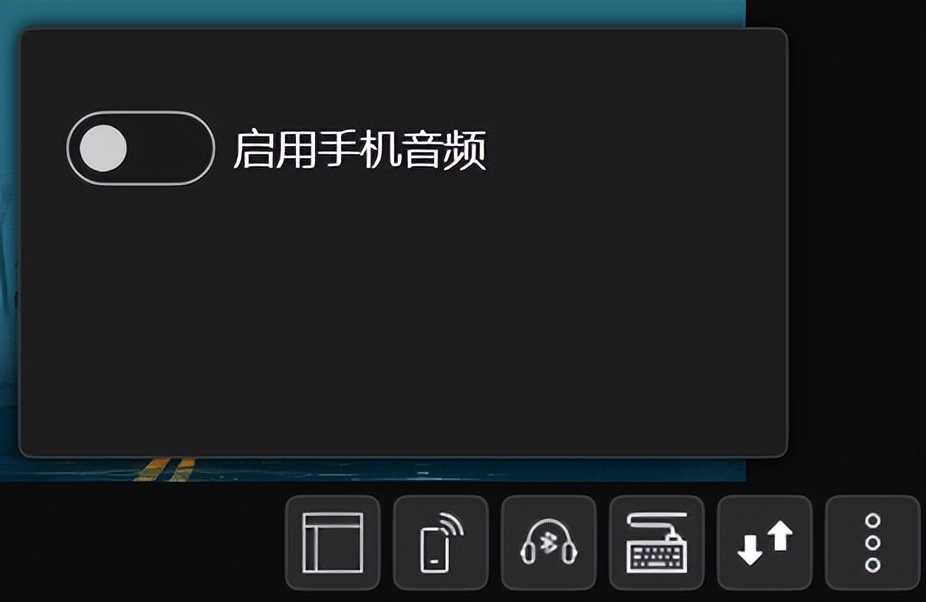
另外就是AnLink的按键映射功能了,AnLink提供了各种按键的映射组件,会与你手机的分辨率形成绑定关系,由于每个手机和游戏按钮位置都不同,这样手动配置的方式能“适配”更多游戏,可以保存多套方案,不同游戏需要手动切换。
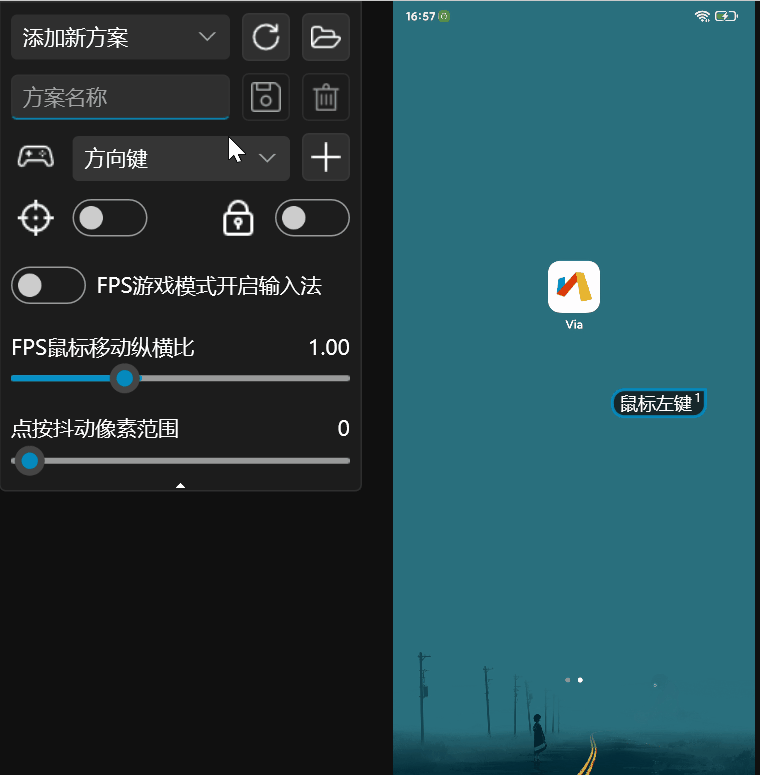
在文件管理里面,可以添加常用的路径快速跳转,默认的有相机、QQ和微信这三个常用的路径。
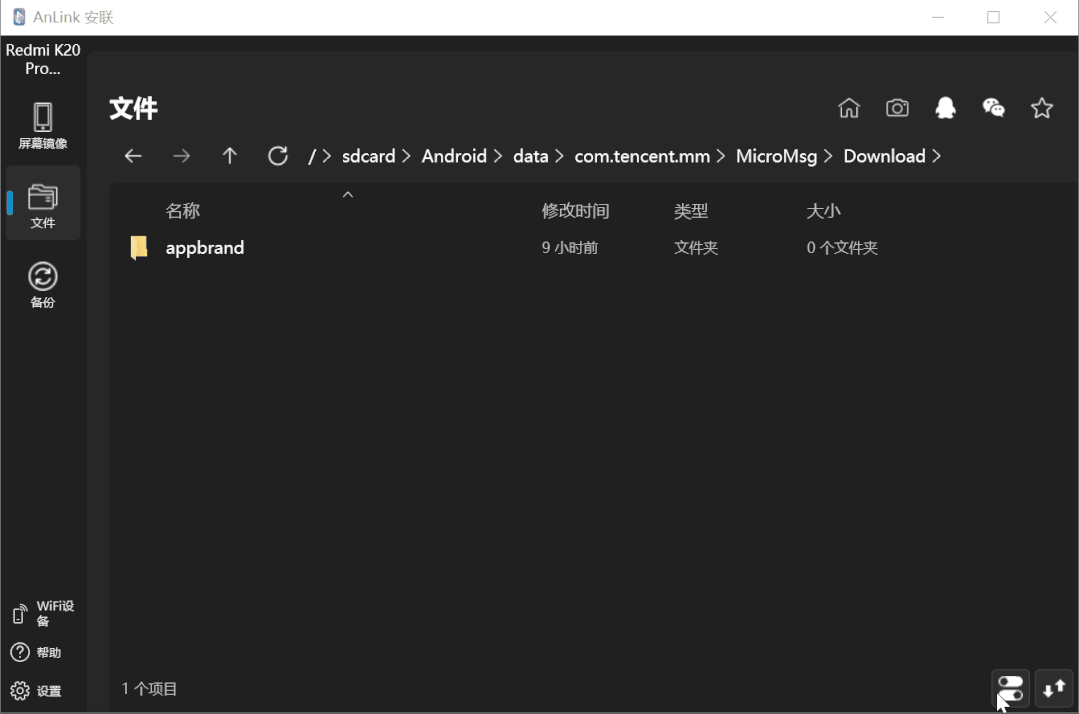
右键也有复制剪切、加入收藏、推送到手机和下载到电脑的功能。其中点开更多选项,就能发现一个与其他投屏软件不同的地方,AnLink有指定文件夹备份的功能。
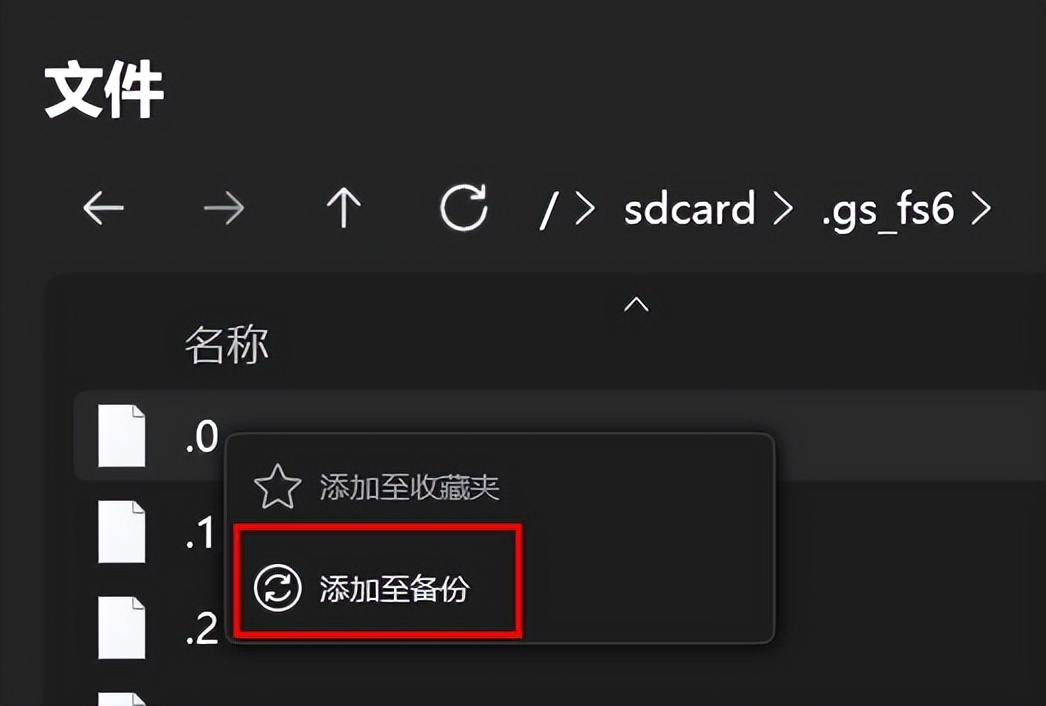
AnLink这个功能非常NICE,不是单纯的复制备份完事,它更像是一个同步文件的功能。在你添加手机上的文件路径之后,你可以针对每一个路径,设置单独的备份规则。
你可以选择一个保留文件的时间范围,是近一天,一个月,还是近一年?都没问题,另外,你还可以选择是复制一份新的文件到电脑上,还是剪切到电脑上。
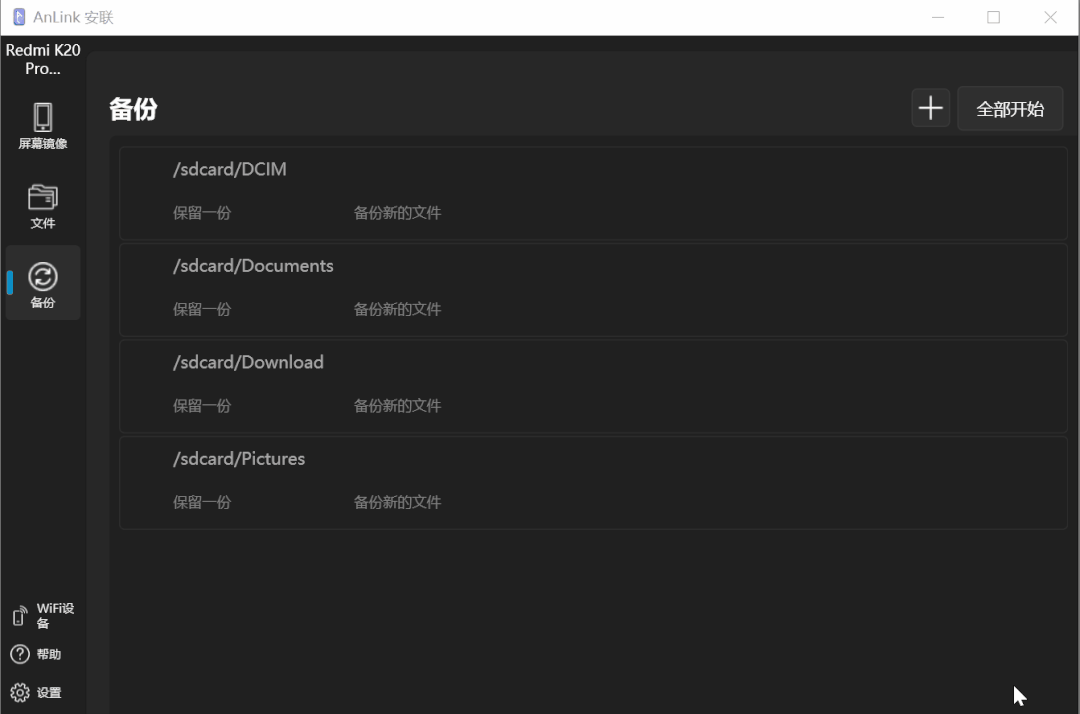
这样文件路径备份规则设置好,手机里的文件完全不怕被误清理了。另外,AnLink还有一个非常“可怕”的玩法,在孩子手机上设置一下之后,即使不用有线,他的一举一动与文件,都将在你的管控之下,而对方可能浑然不知…

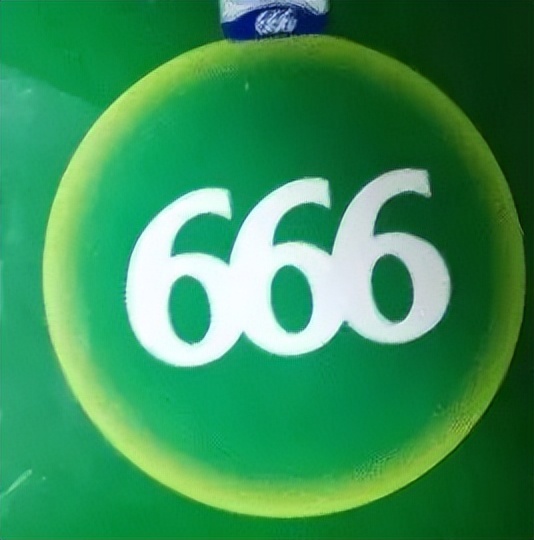
这样一款好玩的投屏软件,不上手体验一下吗?
 HEU8
HEU8




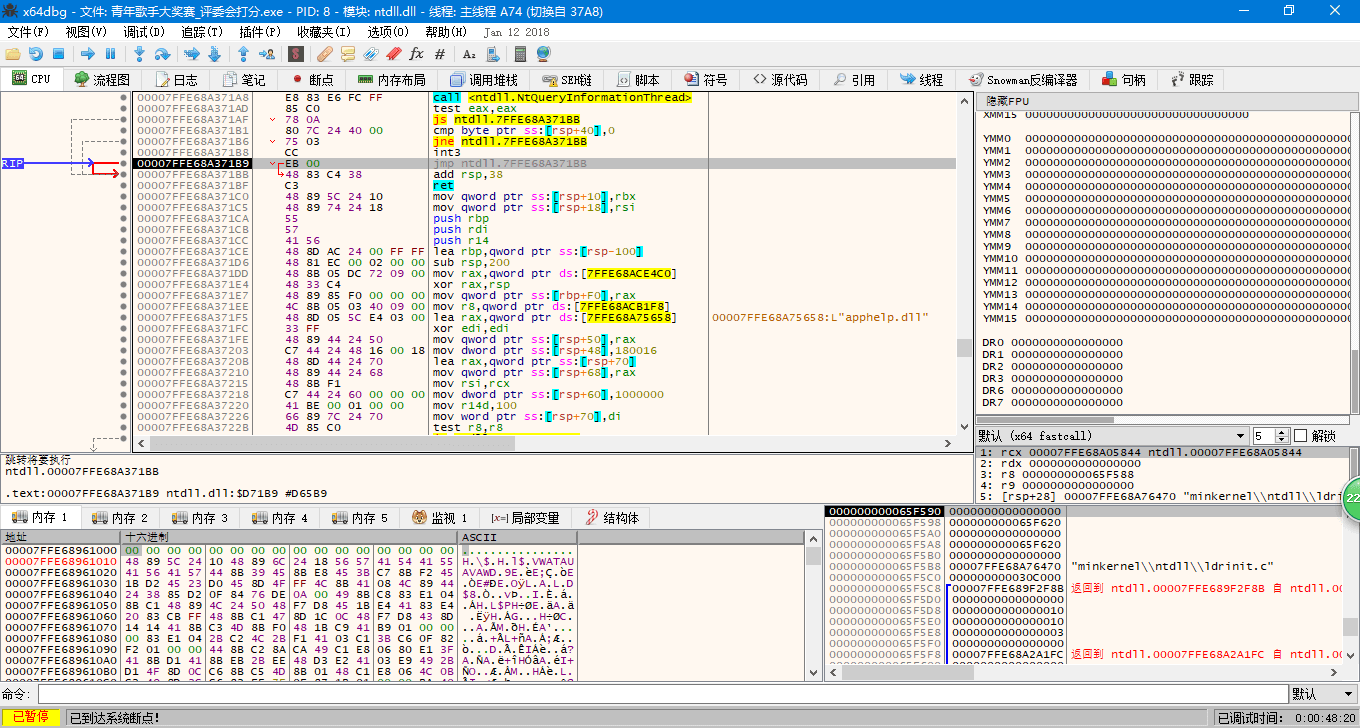
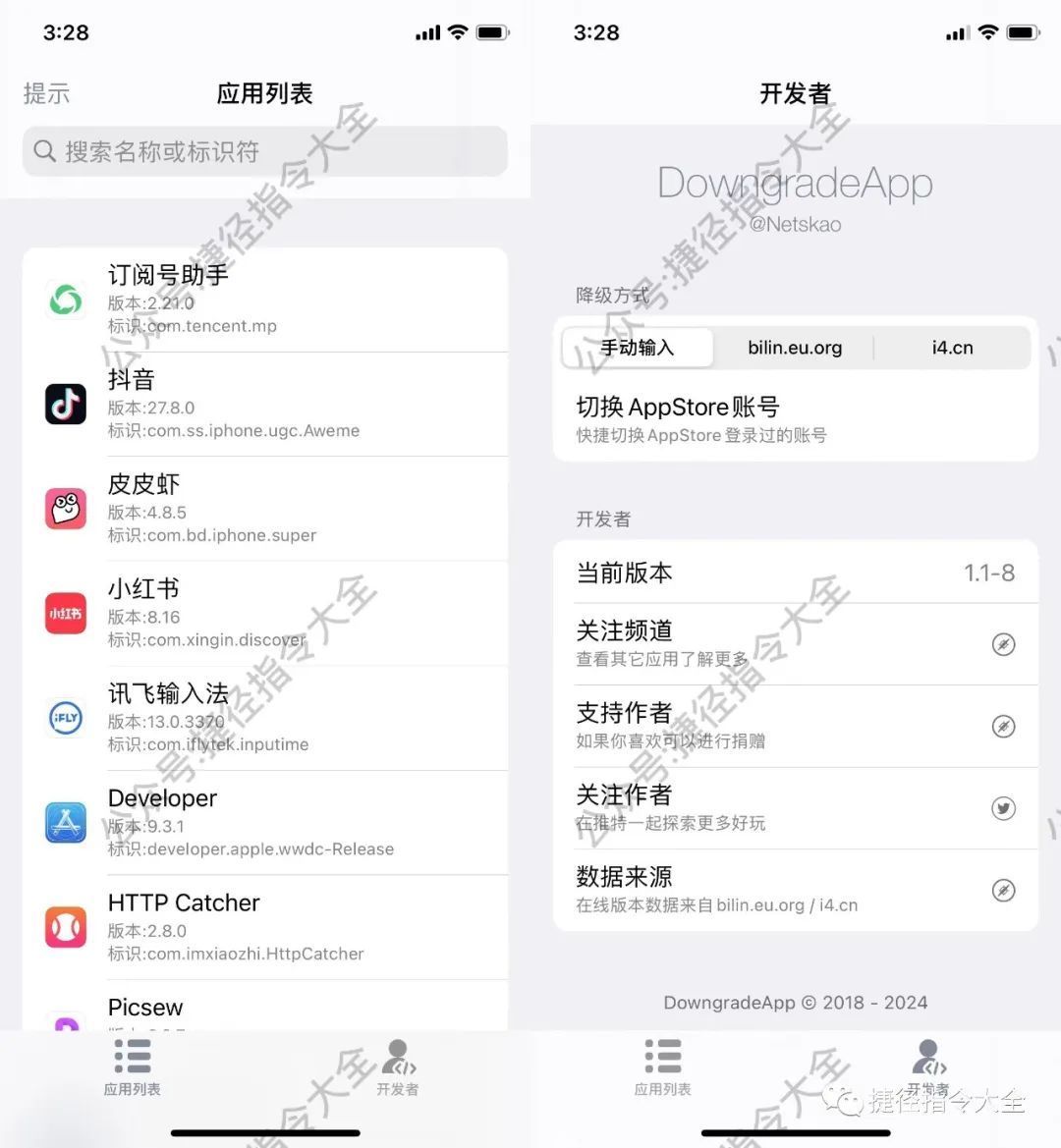
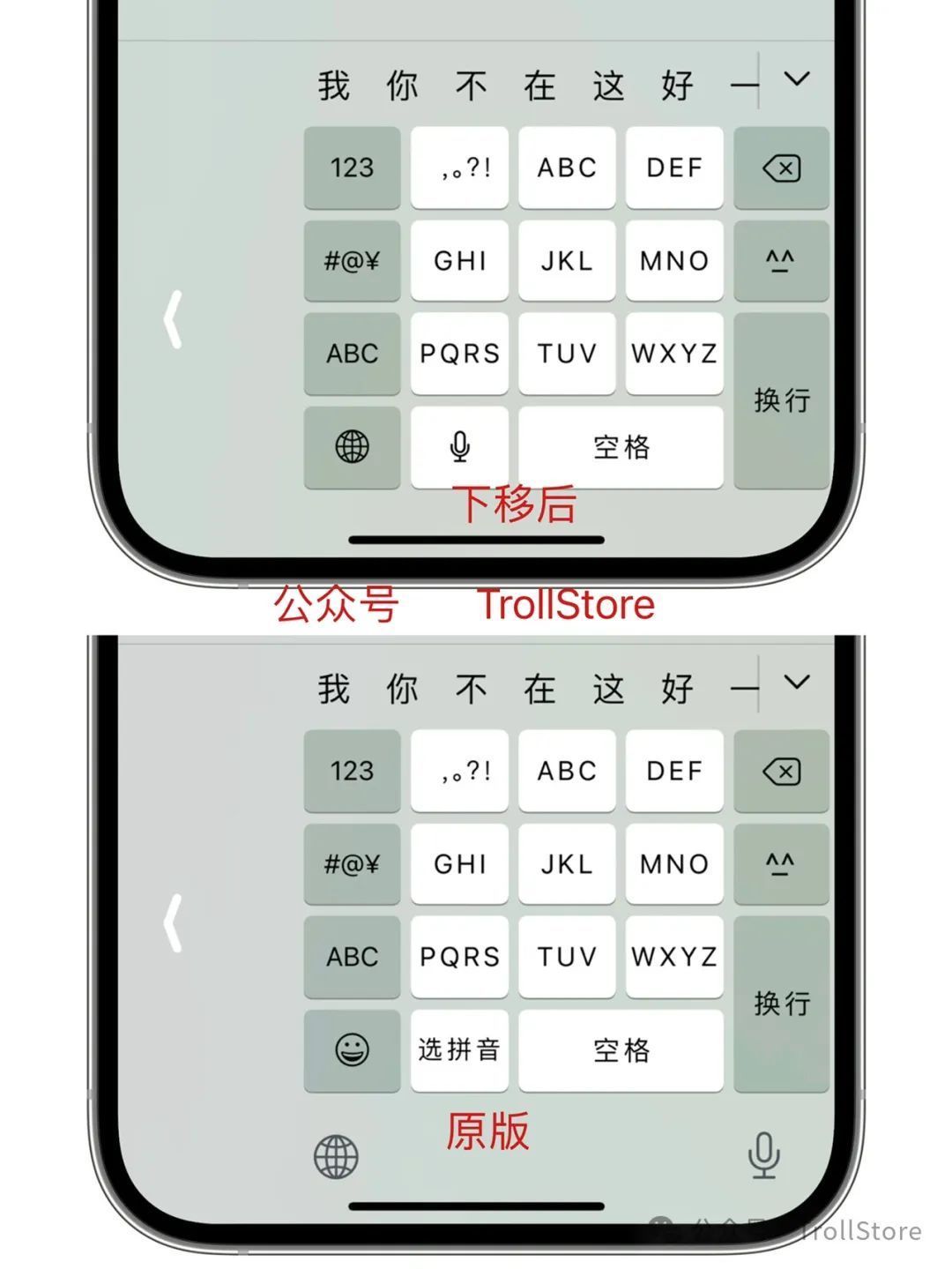
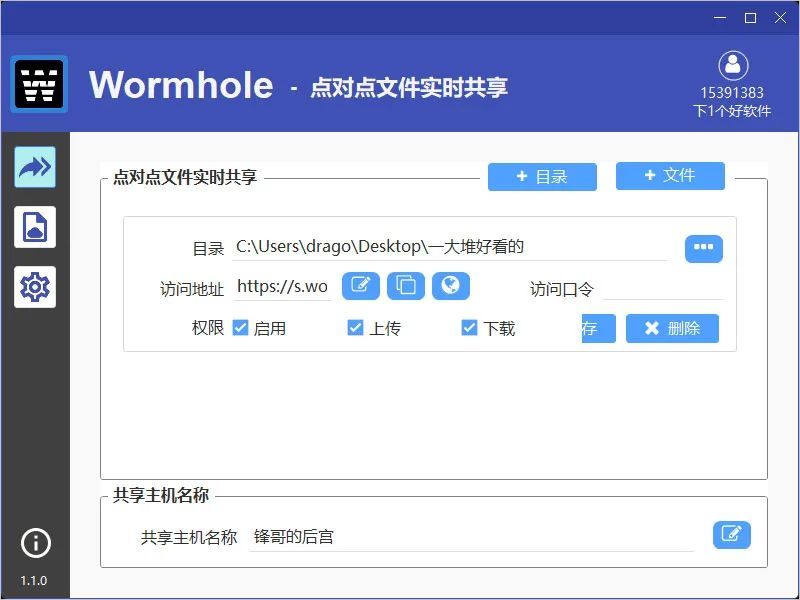

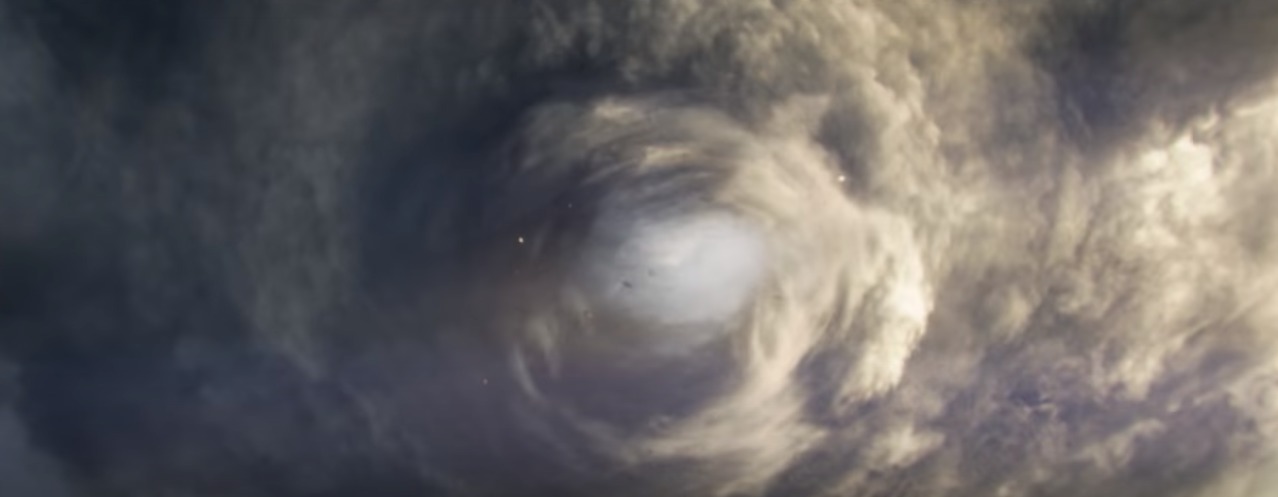

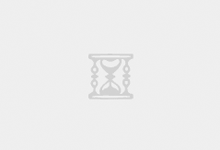
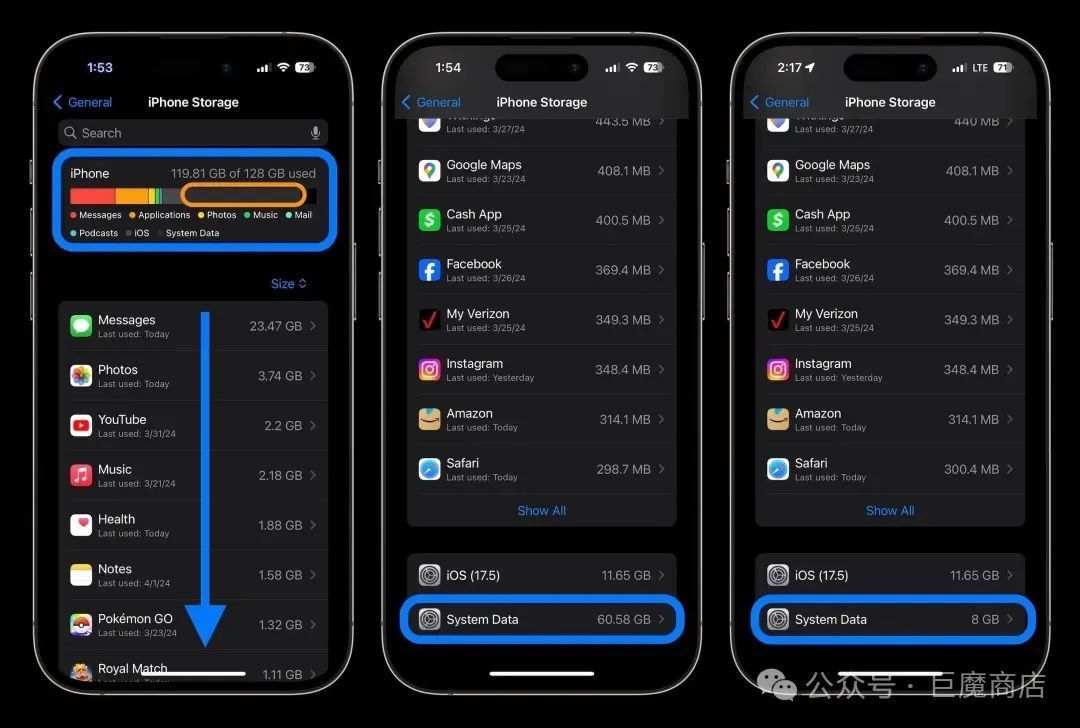


评论前必须登录!
立即登录 注册