天下武功唯快不破,不信可以看下加藤鹰老师傅的片!其实电脑操作也是需要快,才能提高效率!
虽然电脑上的一切都是通过键盘可以搞定的,Windows系统自带了非常多的快捷键,包括一些软件也自带了快捷键,但有时候记这些快捷键也头疼,加上系统版本的更新,有些快捷键会变化/新增。
今天雷锋哥来给大家介绍鼠标手势软件,用上瘾后你会发现效率非常高。
雷锋哥刚接触手势操作是在浏览器上,现在大多数浏览器也自带了手势操作功能(Chrome/火狐等浏览器可以通过扩展插件来实现)
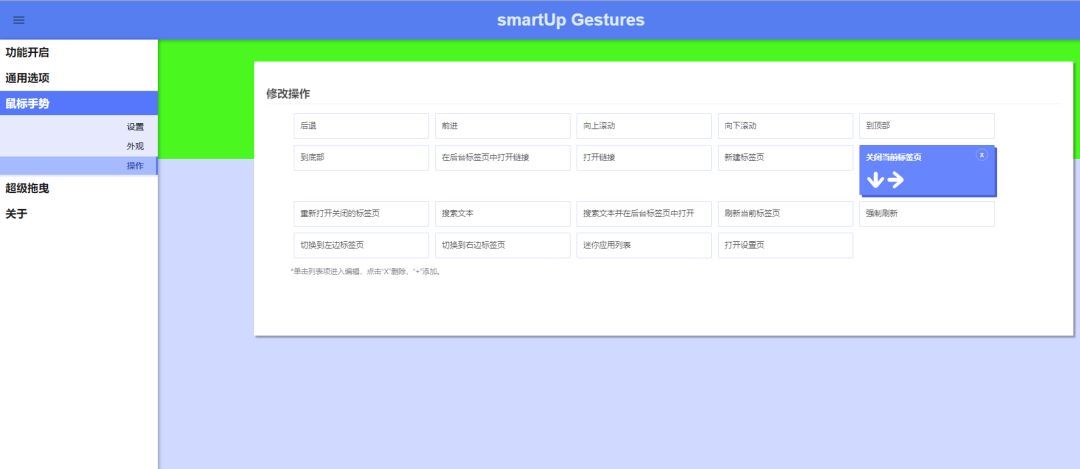
雷锋哥这里用的是 Chrome浏览器 smartUp Gestures 扩展
记得那时候同学看见我浏览器的操作,鼠标画一画手势就可以关闭标签、后退、刷新、选中文本拖动翻译,他惊呆了,问我为什么可以这么快的操作,硬要请我去大保健,然后教他。(当然雷锋哥不是这样的人)
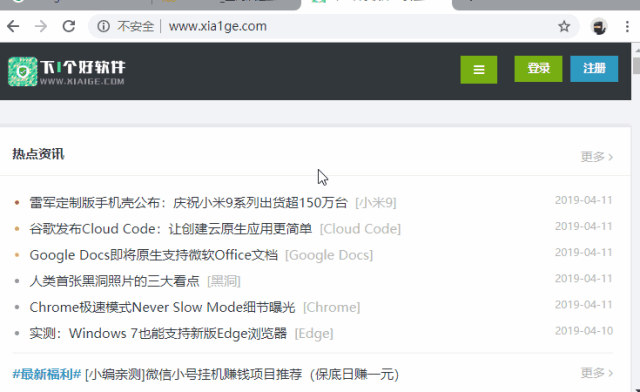
浏览器手势就不再介绍了,今天给大家介绍Windows平台的全局鼠标手势软件「WGestures」这是一款免费开源的软件。
「WGestures」你只需要按住鼠标右键,然后画出对于的功能手势,如: 前进、后退、关闭窗口、最大化、最小化、复制、粘贴、执行命令代码 以及网页搜索的操作、切换歌曲、静音……

WGestures 默认提供了一些常用手势说明
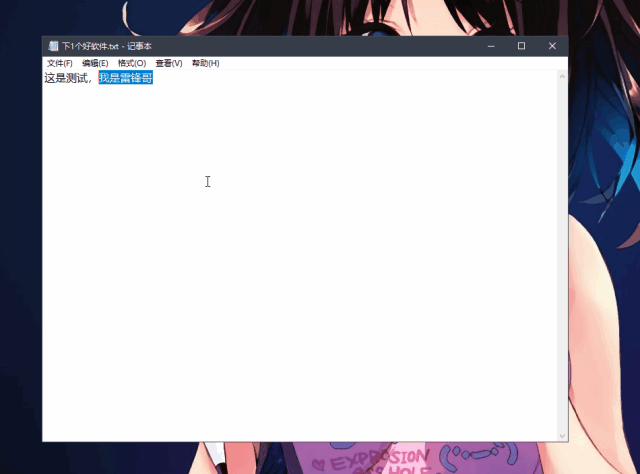
用手势省去了按 Ctrl+C 或者右键,复制的步骤
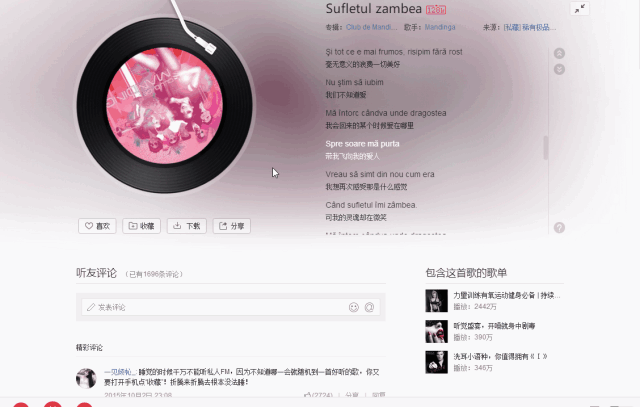
用手势切换歌曲(支持后台切换的,这里为了演示)
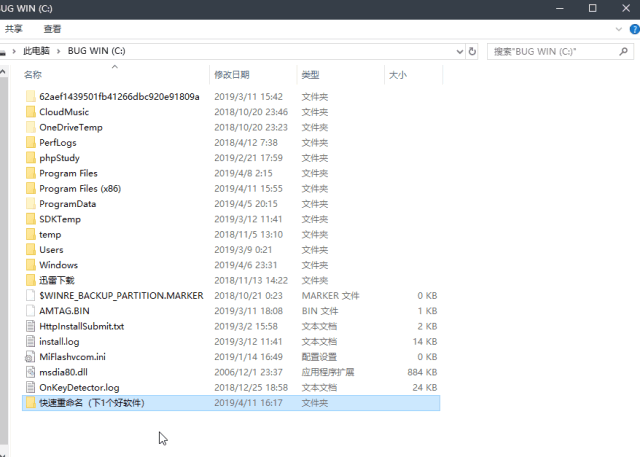
用手势重命名文件夹
除了默认手势,我们可以自定义手势来执行快捷操作,如通过手势来打开软件 或者 文件等。
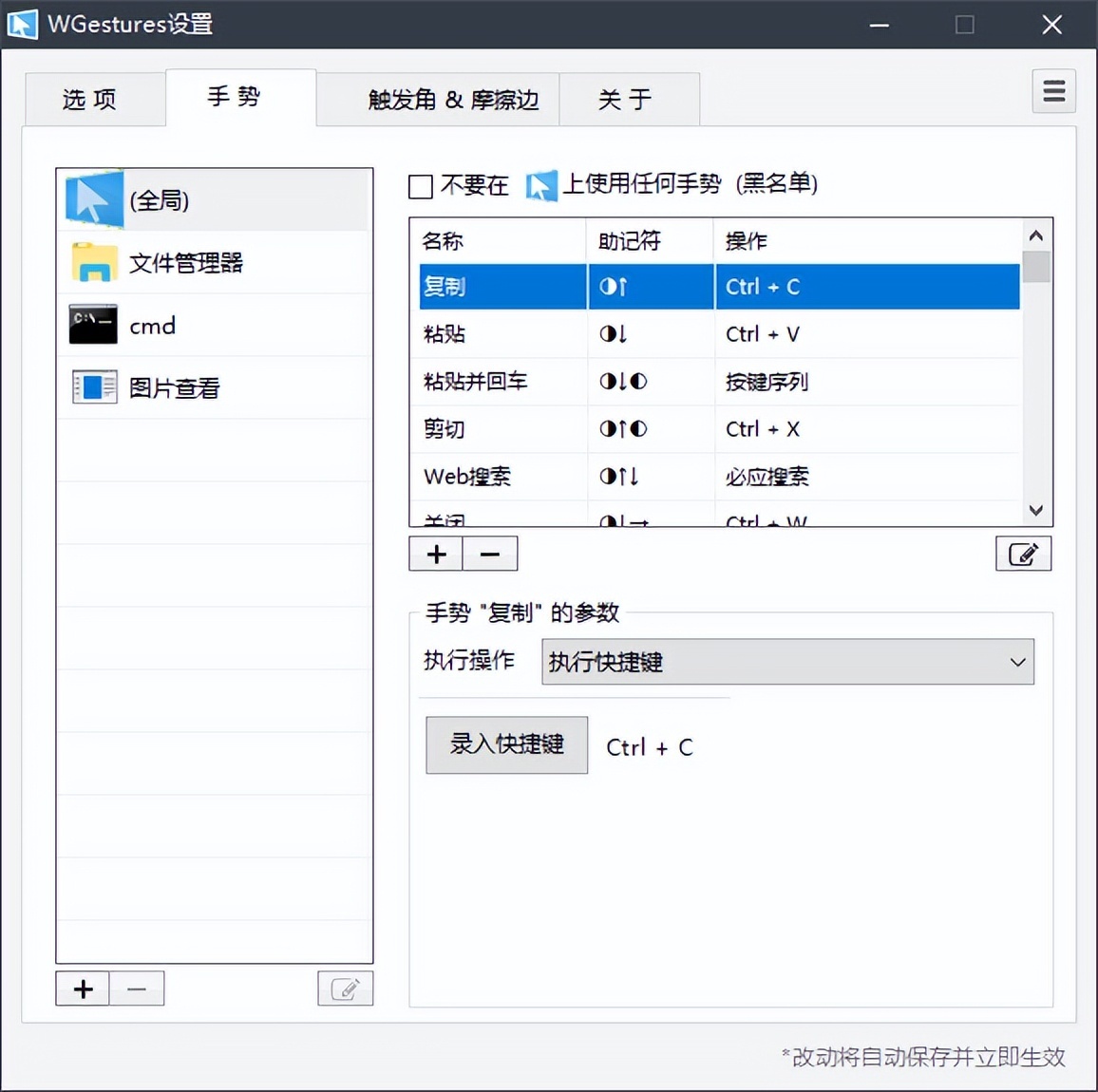
也可以添加程序,为指定的程序添加手势操作,像雷锋哥经常用到PS,就可以用手势来操作一些功能。比如撤销功能 Ctrl + Alt + Z,可以设定按住鼠标右键,上下画,就执行撤销。
另外「WGestures」还有触发角&摩擦边功能,通过鼠标移动到屏幕角落触发功能。
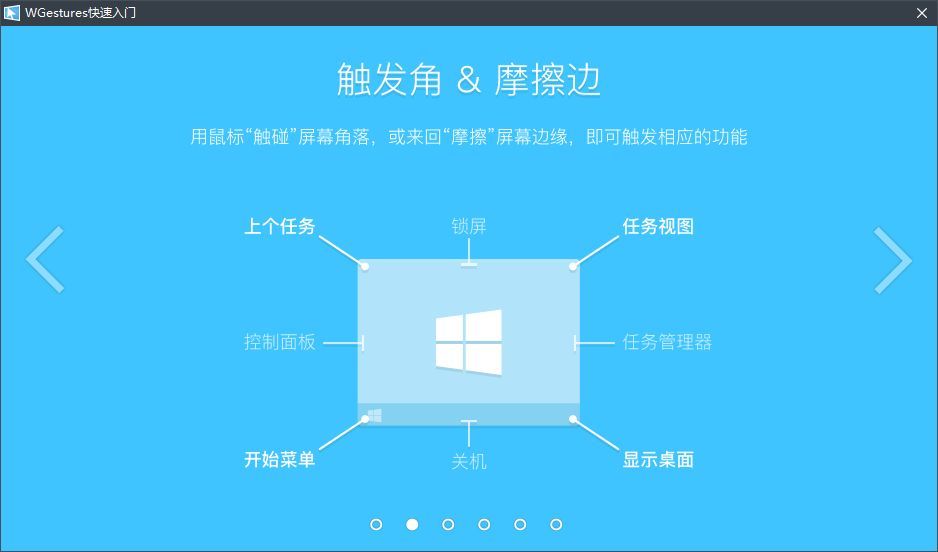
WGestures 默认提供了触发角说明
同样你可以自定义触发角要触发的功能,如打开程序。这里雷锋哥其实不推荐打开这个功能,因为容易误触,除了你有特殊需求外。
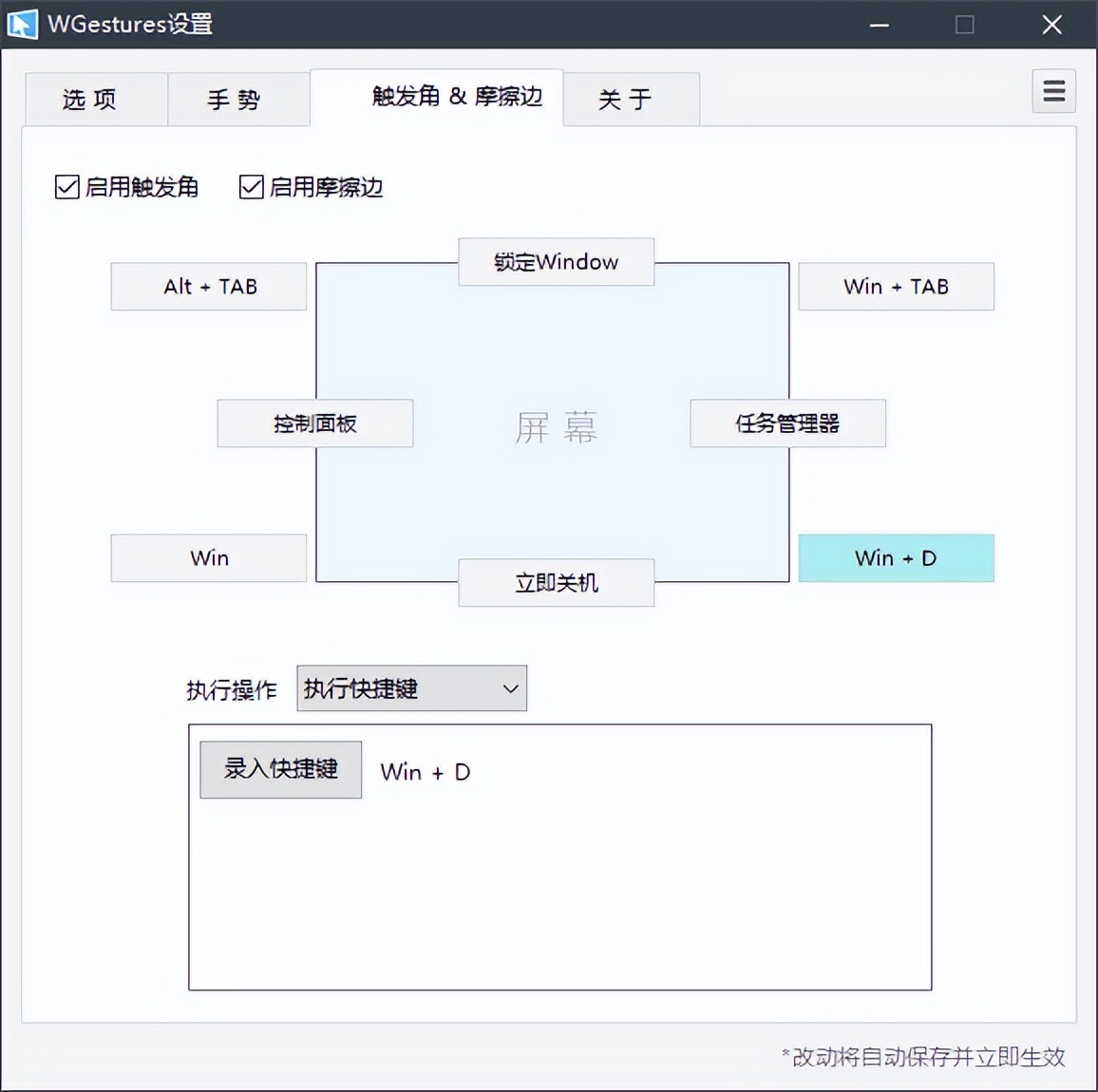
刚用手势操作你可能会不太习惯,但熟悉后效率会大大的提高。
还没完呢……
如果你用的是Windows 平板,这里雷锋哥再推荐一款让效率翻倍的触摸屏手势软件「GestureSign」。
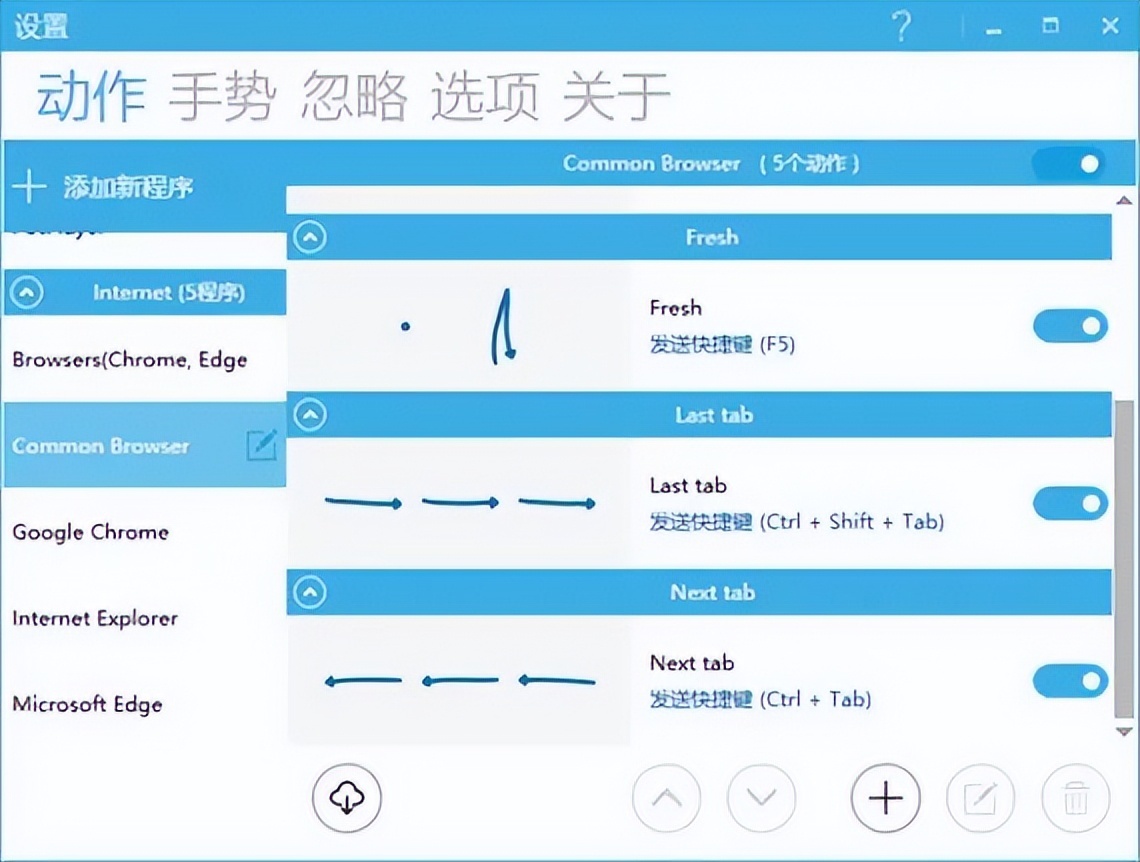
「GestureSign」是一款开源的 Win 板手势增强软件,支持添加丰富的多指手势,包括但不限于调节屏幕亮度,调节音量,关闭窗口等,从而实现全局或自定义程序的触控操作,习惯了你就再也离不开它。
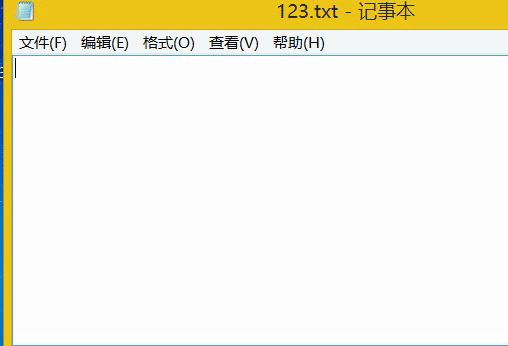
在“记事本”内双指下划,自动输入了一段文字(“发送文本”命令),并选择了部分文本(“发送快捷键”:Shift+方向键)。之后通过一指按住,一指划出S,自动保存了文件(“发送快捷键”:Ctrl+S),并关闭记事本(“发送快捷键”:Alt+F4)。
总之习惯手势操作后,没事可以给妹子秀一波操作(你懂的暗示)
 HEU8
HEU8


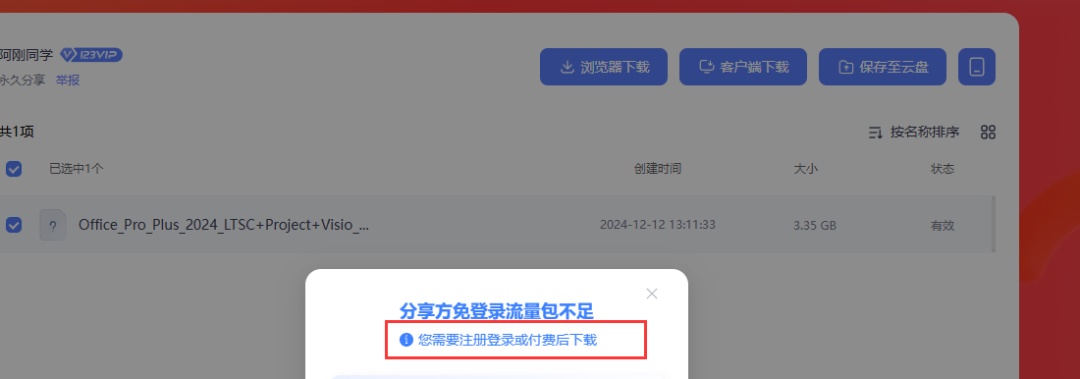



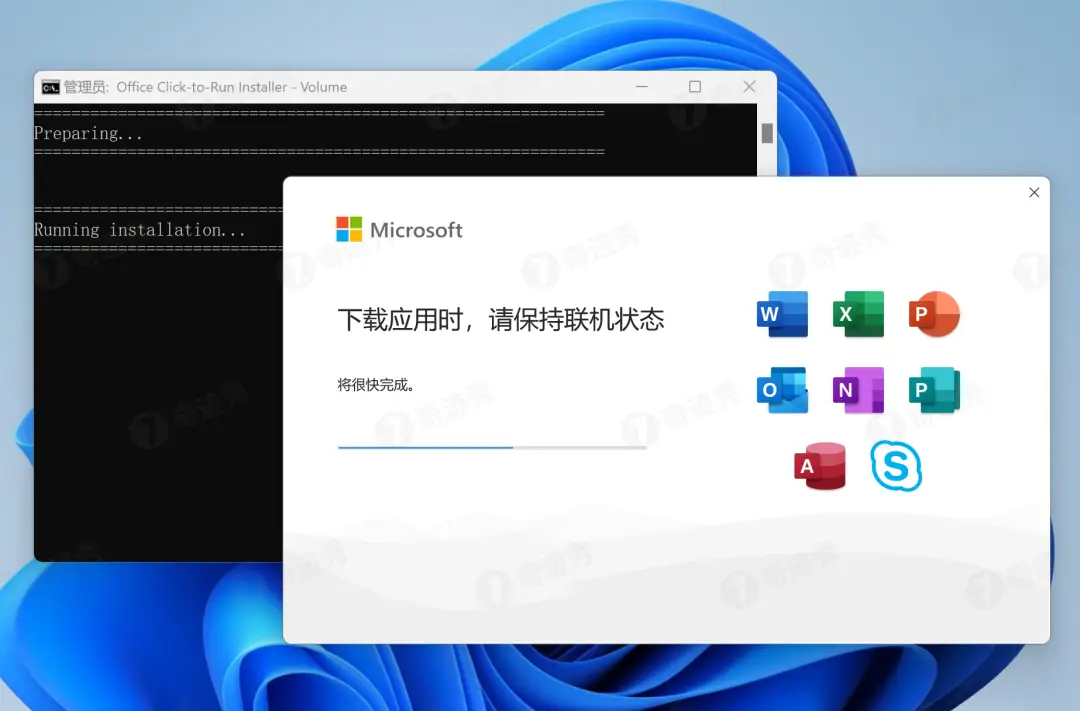
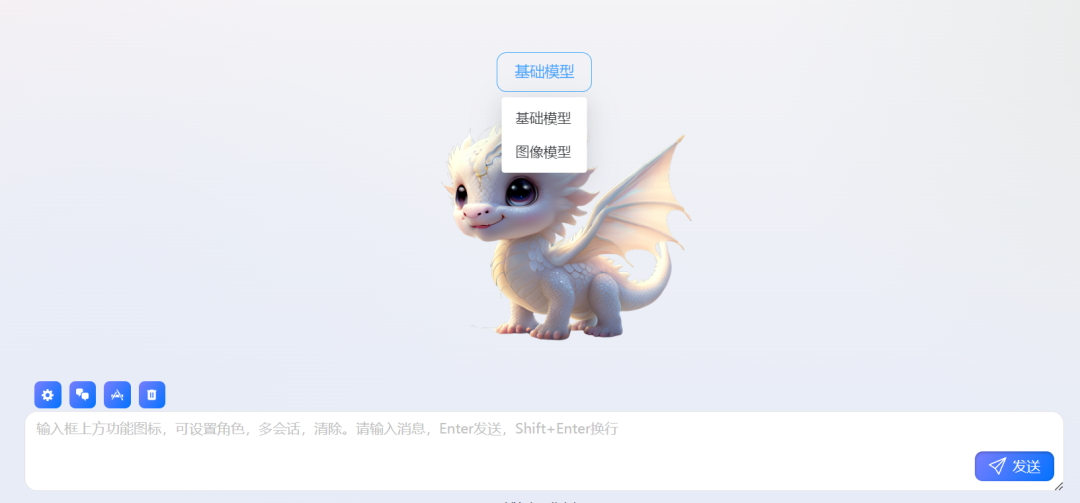


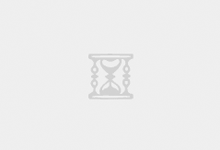

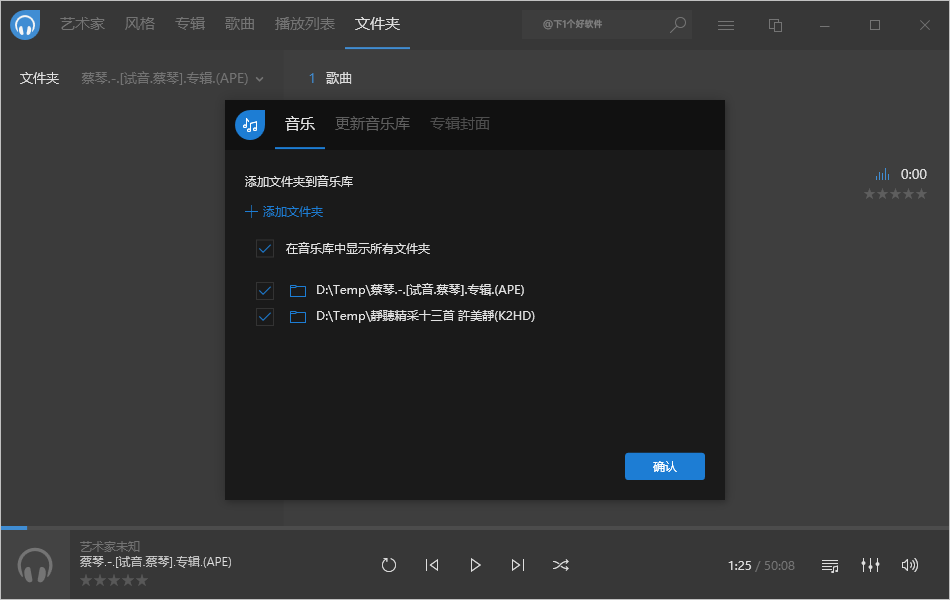


评论前必须登录!
立即登录 注册