此处提供了该过程的视频教程。【https://youtu.be/FYnEbb5C9lQ】
- 下载 QuTScloud 映像文件。
- 转到 https://www.qnap.com/download。
- 在“Product Type”(产品类型)下,选择 QuTScloud。
- 选择一个区域。
- 下载 QuTScloud Microsoft Hyper-V 程序包。
- 解压缩已下载的文件。
- 打开 Hyper-V 管理器。
- 启动虚拟机向导。
- 选择 Hyper-V 节点
- 在“Actions”(操作)下,单击“Import Virtual Machine”(导入虚拟机)。
- 此时会打开“Import Virtual Machine”(导入虚拟机)窗口。
- 单击“Next”(下一步)。
- 导入 QuTScloud 映像。
- 单击“Browse”(浏览)。
- 此时会打开文件资源管理器窗口。
- 找到已解压缩的文件夹。
- 单击“Select Folder”(选择文件夹)。
- 文件资源管理器窗口关闭。
- 单击“Next”(下一步)。
- 选择虚拟机。
- 选择 QuTScloud VM。
- 单击“Next”(下一步)。
- 配置导入类型。
- 选择“Copy the virtual machine”(复制虚拟机)。
- 单击“Next”(下一步)。
- 配置目标。
- 单击“Next”(下一步)。
- 配置存储文件夹。
- 选择“Browse”(浏览)。
- 此时会打开文件资源管理器窗口。
- 选择用于存储 VM 的文件夹。
- 单击“Select Folder”(选择文件夹)。
- 文件资源管理器窗口关闭。
- 单击“Next”(下一步)。
- 配置网络设置。
- 选择一个可用网络选项。
- 单击“Next”(下一步)。
- 检查设置。
- 单击“Finish”(完成)。
- Hyper-V 管理器将创建 VM。
- 添加存储磁盘。
- 右键单击创建的 VM 并选择“Settings”(设置)。
- 此时会打开“Settings”(设置)窗口。
- 转到“SCSI Controller”(SCSI 控制器)。
- 选择“Hard Drive”(硬盘)。
- 单击“Add”(添加)。
- Hyper-V 将添加一个硬盘。
- 配置硬盘。
- 选择创建的硬盘。
- 单击“New”(新建)。
- 此时会打开“New Virtual Hard Disk Wizard”(新建虚拟硬盘向导)窗口。
- 单击“Next”(下一步)。
- 选择 VHDX。
- 单击“Next”(下一步)。
- 单击“Next”(下一步)。
- 输入一个名称。
- 单击“Browse”(浏览)并选择之前创建的文件夹。
- 单击“Next”(下一步)。
- 输入磁盘大小。
- 单击“Next”(下一步)。
- 重要:
- QNAP 建议存储空间至少为 200 GB。
- 查看磁盘设置。
- 单击“Finish”(完成)。
- Hyper-V 将创建硬盘。
- 启动虚拟机。
- Hyper-V 将启动 QuTScloud 实例。
- 选择 VM。
- 单击“Start”(开始)。
- 可选:找到 IP 和 MAC 地址。
- 确保 VM 已完成启动。
- 选择 QuTScloud VM。
- 找到“Networking”(网络)部分。
- 在“IP Addresses”(IP 地址)下,找到 IP 地址。
- 在“Adapter”(适配器)下,找到 MAC 地址。
复制 IP 地址,以通过 Web 浏览器访问 QuTScloud。
 HEU8
HEU8


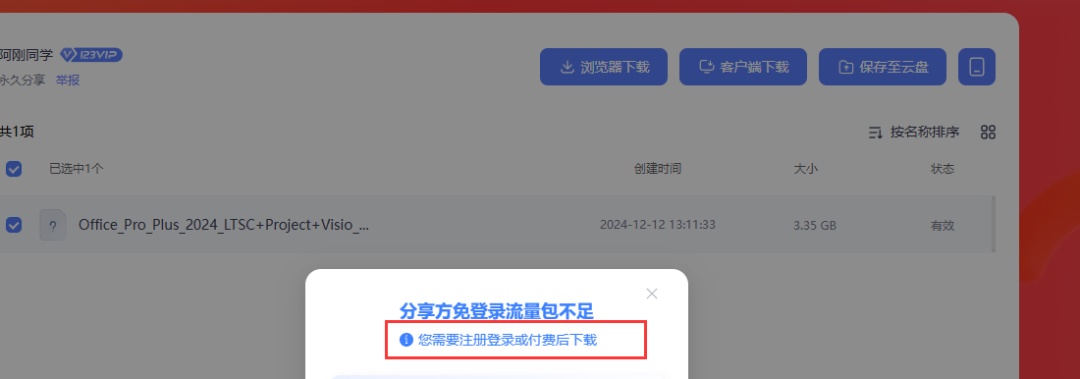



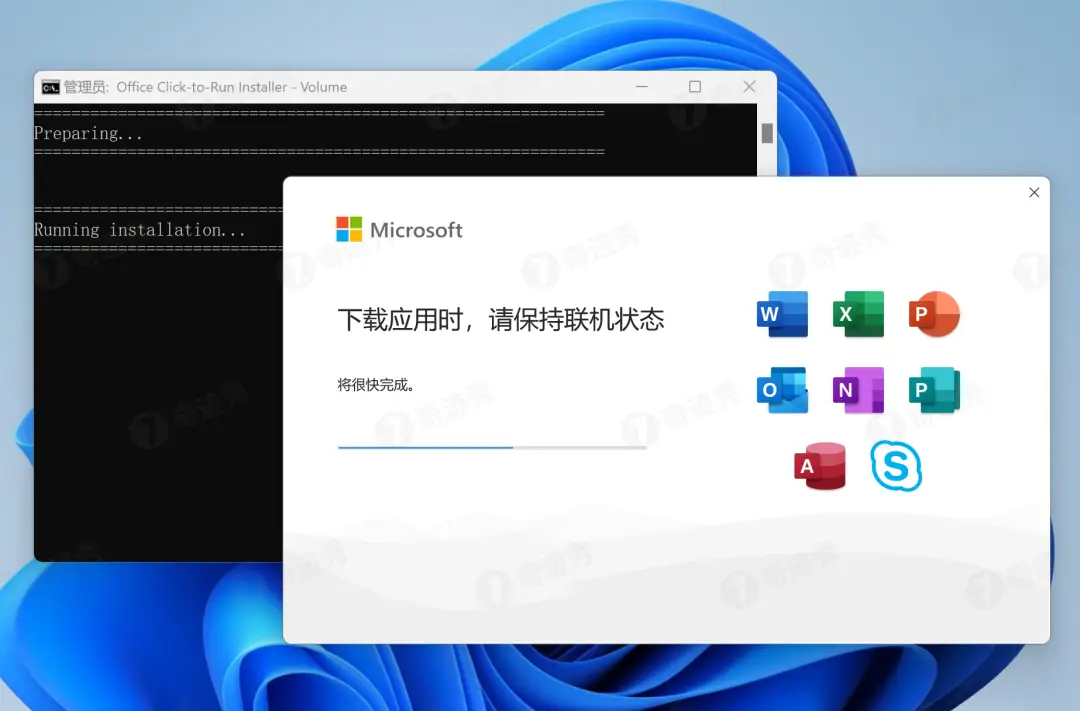
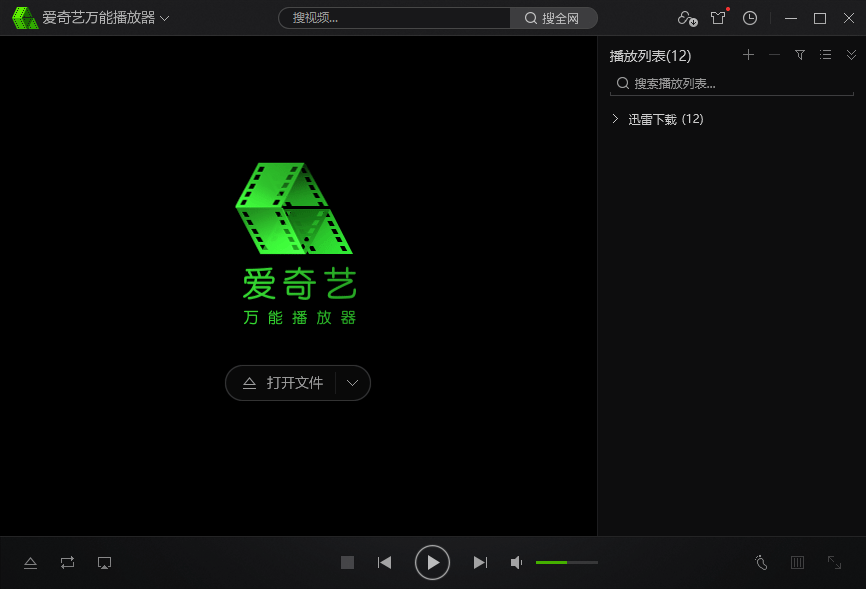

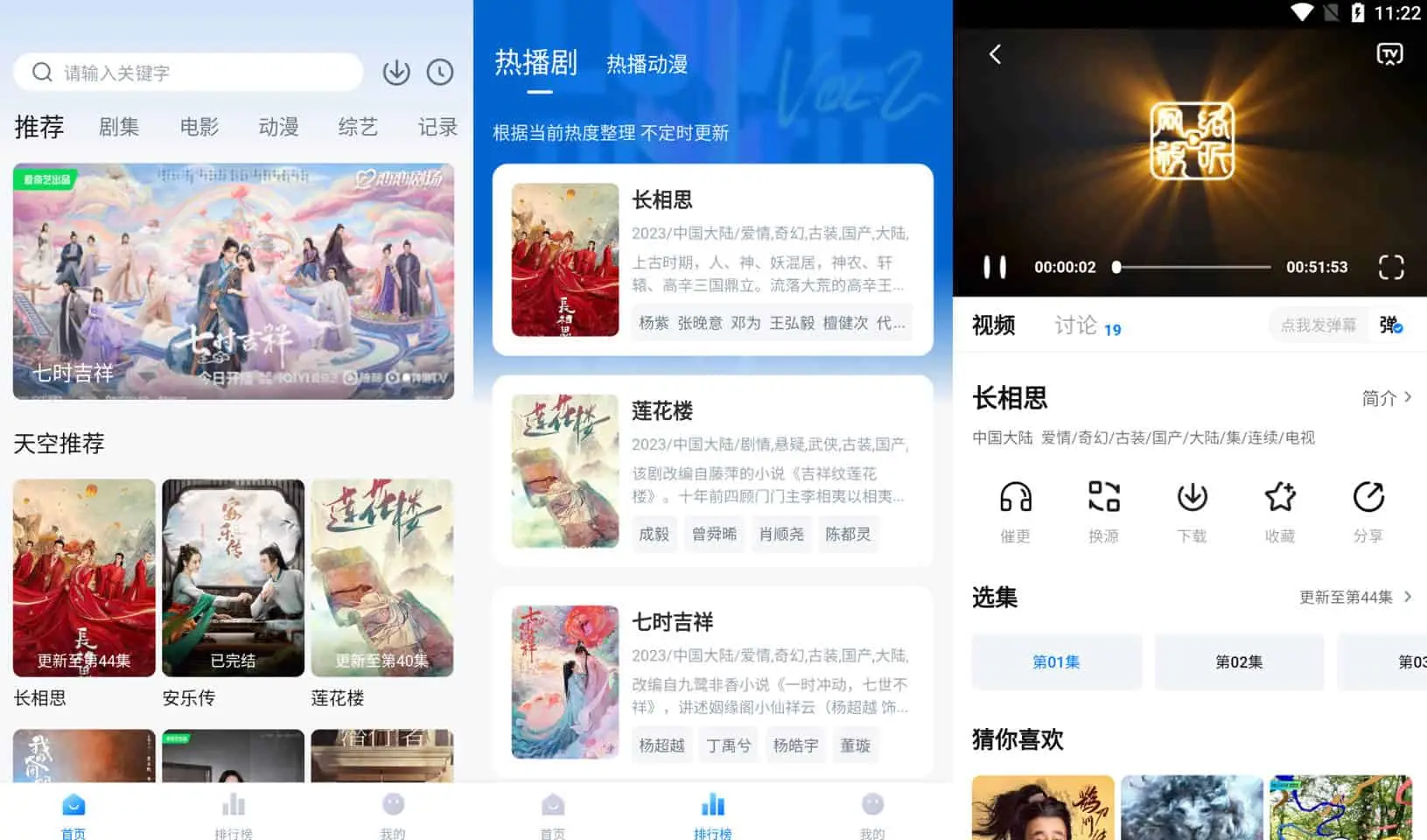
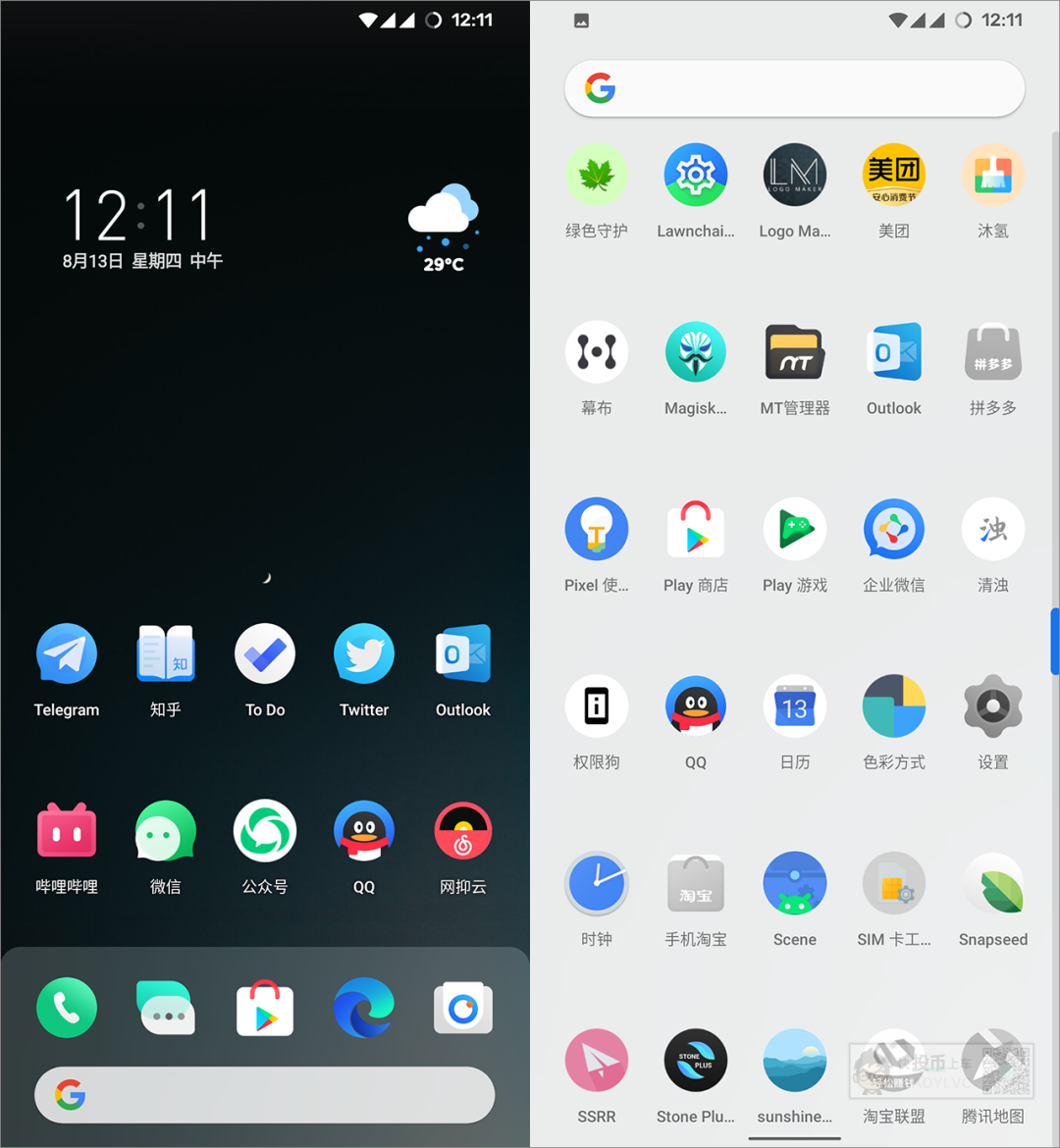
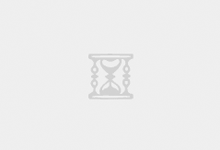
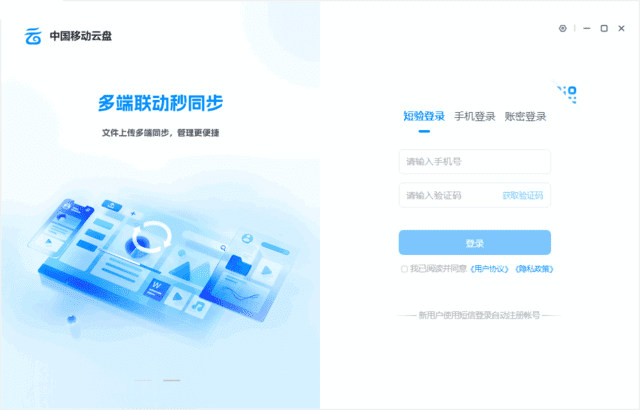
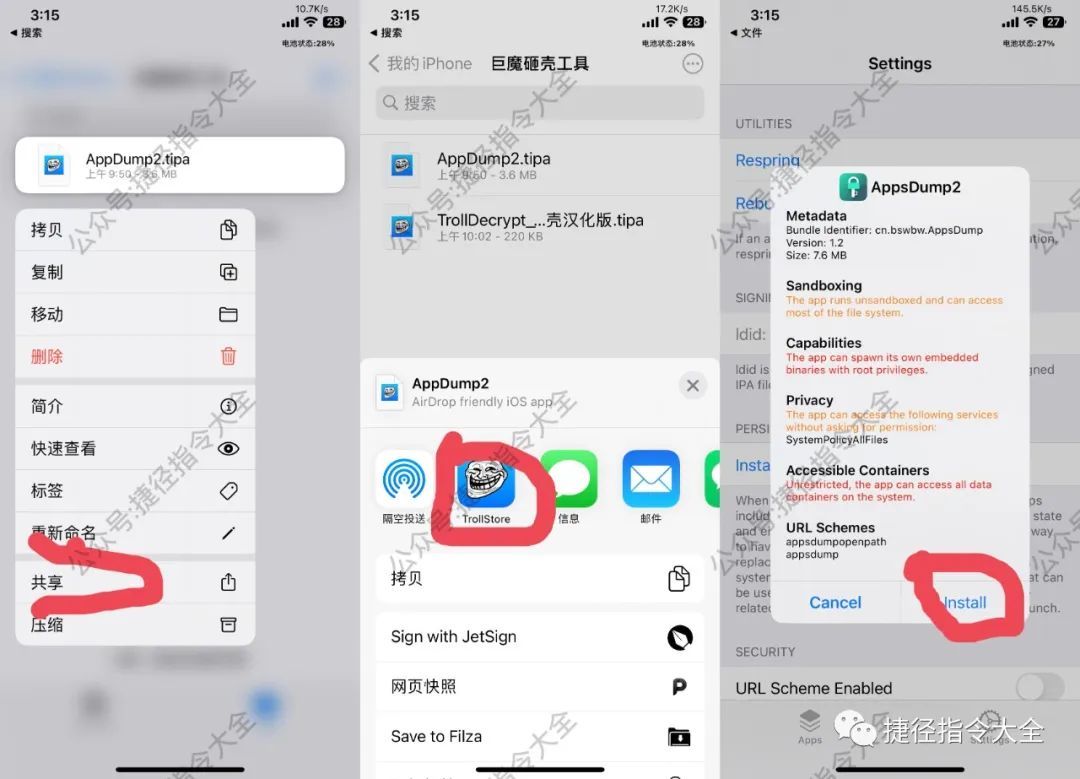



评论前必须登录!
立即登录 注册