Pixel一代,可以获享无限免费存储空间,用来以原始画质存储内容。
Pixel2-5代,仅支持省空间模式下的无限免费存储空间,即不超过1600w像素的照片,和不超过1080p的视频
我采用的方案是:
1、购买一台Pixel 1【闲鱼200左右】,将照片上传到Synology Photos,再用【syncthing】或者【微力同步】同步到pixel手机【同步太烦,定期把备份到NAS的照片拷贝到Pixel也挺方便的哈哈】

2、另外一个google账户,通过电脑的android模拟器(雷电模拟器)安装面具+LSP+Gphoto模块,将群晖的Synology Photos的存储目录映射到android模拟器里上传,毕竟平时使用电脑还是比较多的。
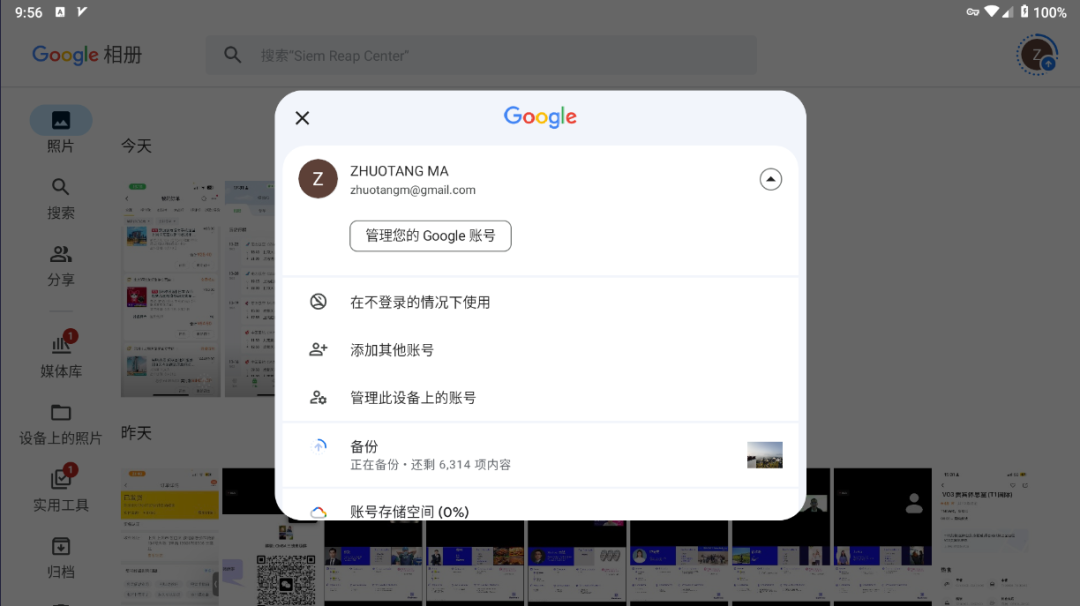
缺陷:1、livephoto无法上传到 Google相册,上传上去的是一个图片和一段视频,之前的方案已经不行了,测试失败,成功朋友说视频会扭曲:https://www.bilibili.com/video/BV1uP411g7az/?vd_source=2d1a7398511359aa6d3cedfd6059534a
2、使用模拟器Google可能把你账户给封了~
3、移动云盘的相册备份功能是可以备份livephoto的
以下为从张大妈转来的配置方案:
在套件中心安装Photos

在手机端安装Photos Mobile应用
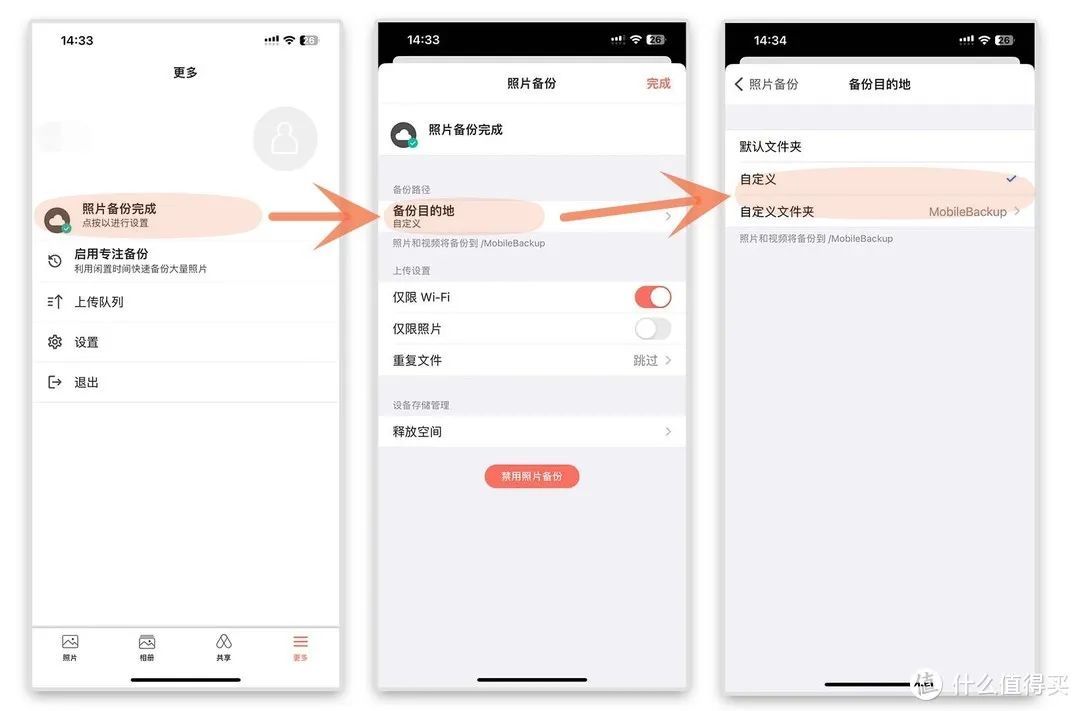
注意设置好备份路径,为了方便后期管理,不放在默认文件夹
这样照片就会备份到/homes/username/Photos/MobileBackup/手机型号 下面。这么做的只是为了区分不同的目录,方便配置syncthing时选择。
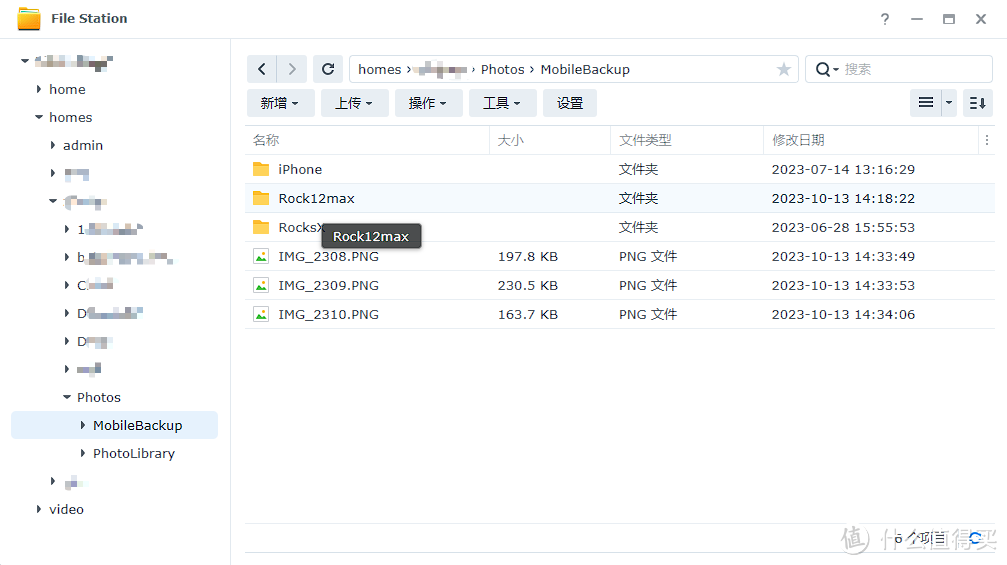
这样照片就在/homes/username/Photos/MobileBackup/iPhone下面
当你成功在DSM的File Station看到你的照片文件时,就可以继续下一步了。
Syncthing安装
这里要用到一个第三方套件社区SynoCommunity,里面包含了Syncthing套件。当然你也可以选其他的第三方套件源,甚至用Docker来运行Syncthing
SynoCommunity 是一个开源社区,它为群晖 DSM 系统提供了大量的第三方开源套件,让用户可以在群晖 NAS 上安装和使用各种网络工具、媒体服务、下载工具等。
如果直接添加源Url,不出意外的话会提示“无效位置”,那么我们需要更新下DSM系统的根证书。
访问这个地址 https://curl.se/ca/cacert.pem 能下载到一个cacert.pem文件,把它放到DSM中某个目录下,比如我放在/home目录下
curl.se/ca/cacert.pem是一个包含了许多公认的证书颁发机构(CA)的根证书的文件,它可以用来验证HTTPS网站的身份和安全性。这个文件是由curl项目维护的,它是一个开源的命令行工具,可以用来传输数据。curl.se是curl项目的官方网站
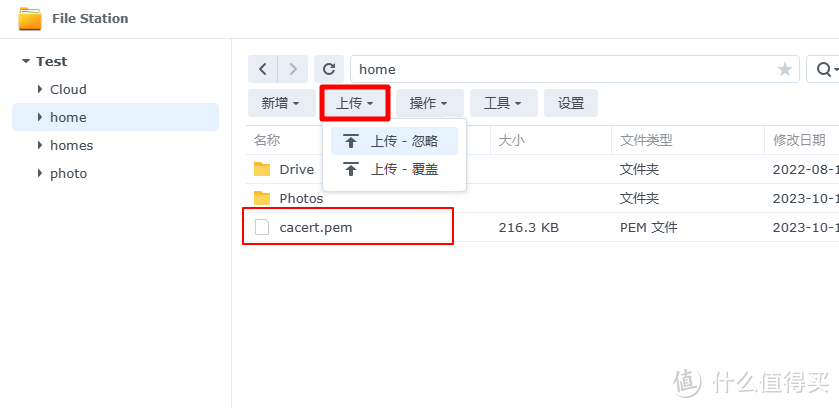
启用DSM的ssh
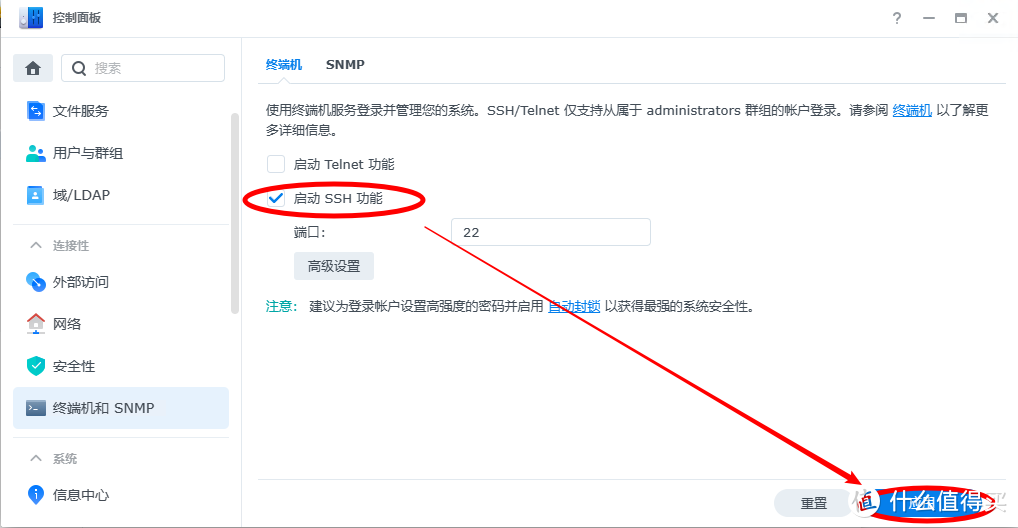
SSH连上DSM并执行以下命令(Windows自带的,Putty, MobaXterm等等任何你喜欢的工具),依次执行以下命令,注意把第三行的xxxxxxxx替换成你的用户名
sudo -i
cp /etc/ssl/certs/ca-certificates.crt /etc/ssl/certs/ca-certificates.crt.bak
cp /volume1/homes/xxxxxxxx/cacert.pem /etc/ssl/certs/ca-certificates.crt
如果不会操作SSH工具,那就把命令放到DSM的任务中执行下。

右键选择创建的任务,点击“运行”即可。执行完成后把任务删除,避免重复执行。
继续添加SynoCommunity。在套件中心,设置,套件来源中新增,
名称自己定义
位置:https://packages.synocommunity.com/
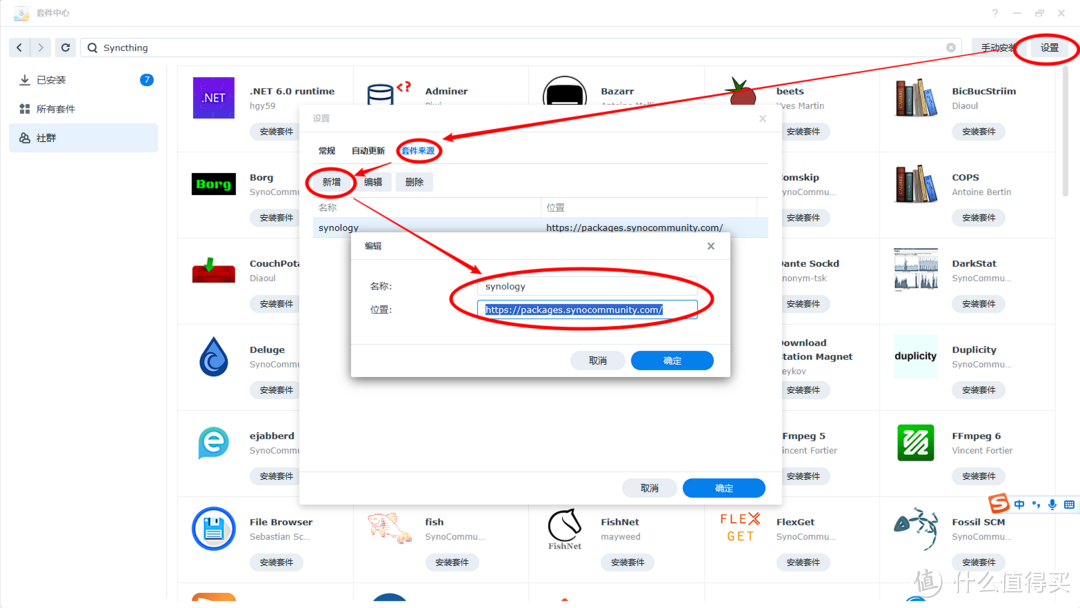
然后套件中心左侧会出现“社群”这个栏目,也可以在顶部搜索Syncthing,选择安装套件
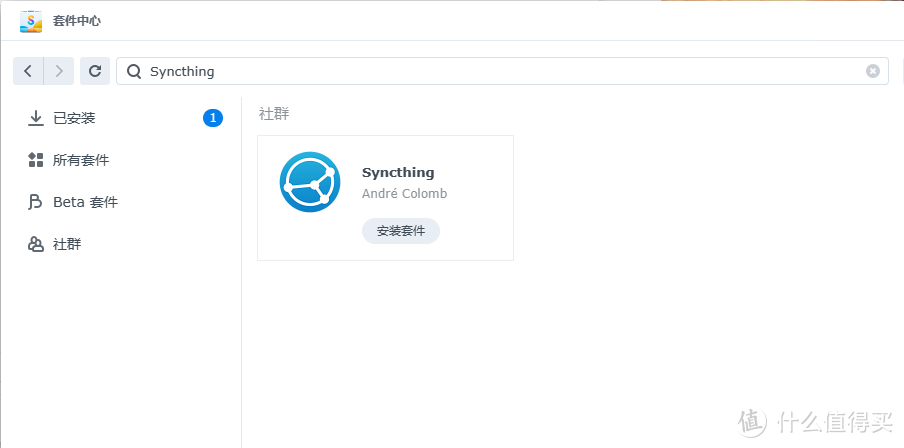
这一步设置syncthing软件登录时的用户名密码

中途无脑下一步,最后点完成
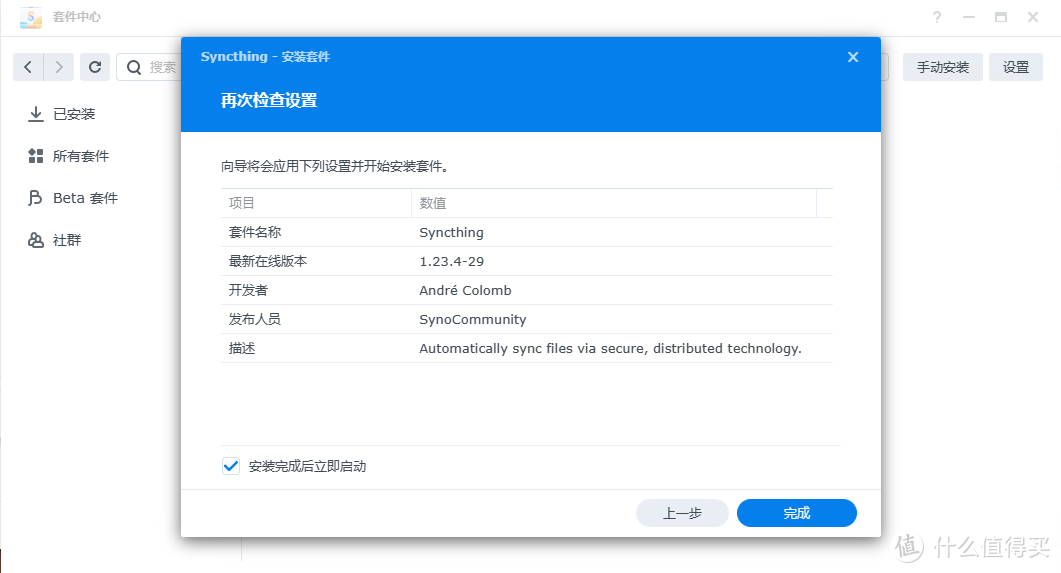
安装成功后,不要急着打开syncthing,首先有最关键的一步:给同步文件夹赋予权限,否则会提示permission denied。去DSM系统,找到你要同步的MobileBackup文件夹,右键-属性-权限-新增,在用户或组选择“sc-syncthing”,勾选全部权限,并点完成-保存。
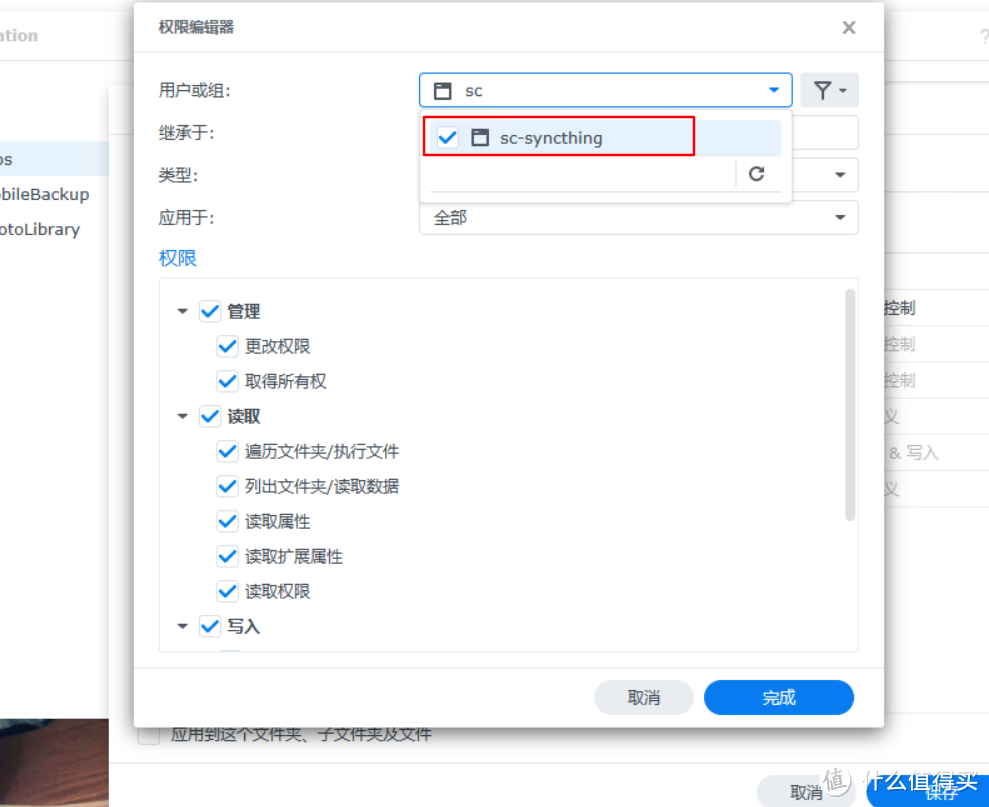
最后重新启动一下Syncthing,在套件中心停用-再启用点“打开”,会自动打开新窗口,输入刚刚设置的账号密码并登录。
Syncthing配置
进入Syncthing后我们需要做一些配置,比如设定同步文件夹,设定同步策略,绑定手机客户端。
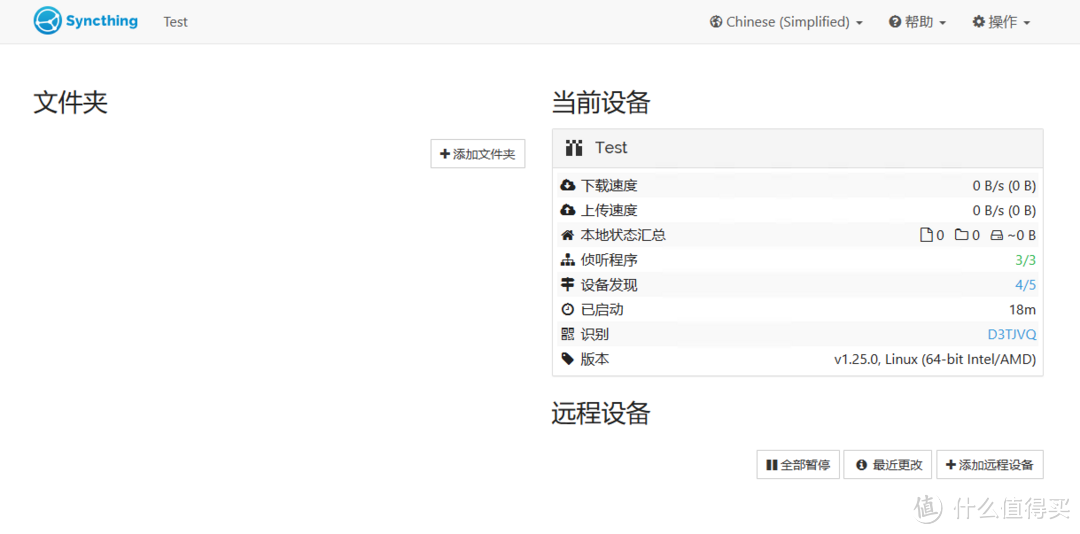
官网推荐我们在应用商城,或F-Droid下载Syncthing安卓应用 https://syncthing.net/downloads/
安装完成后,在服务端右上角选择 操作-显示id。然后在手机端 设备-右上角+,点二维码扫网页上的二维码,随便取个名称,保存即可。
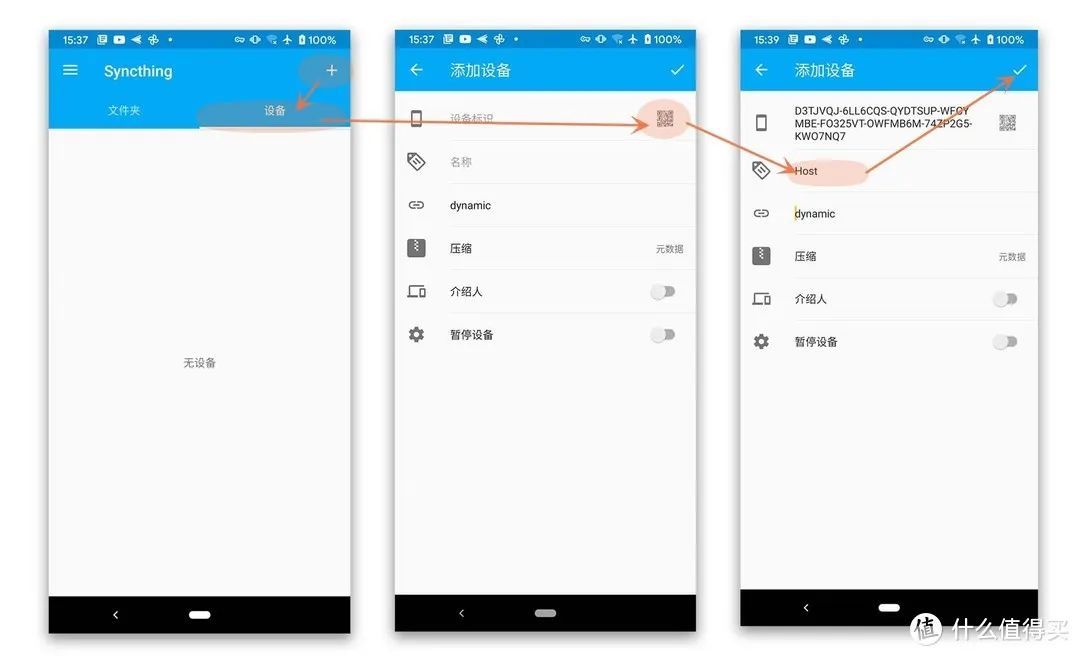
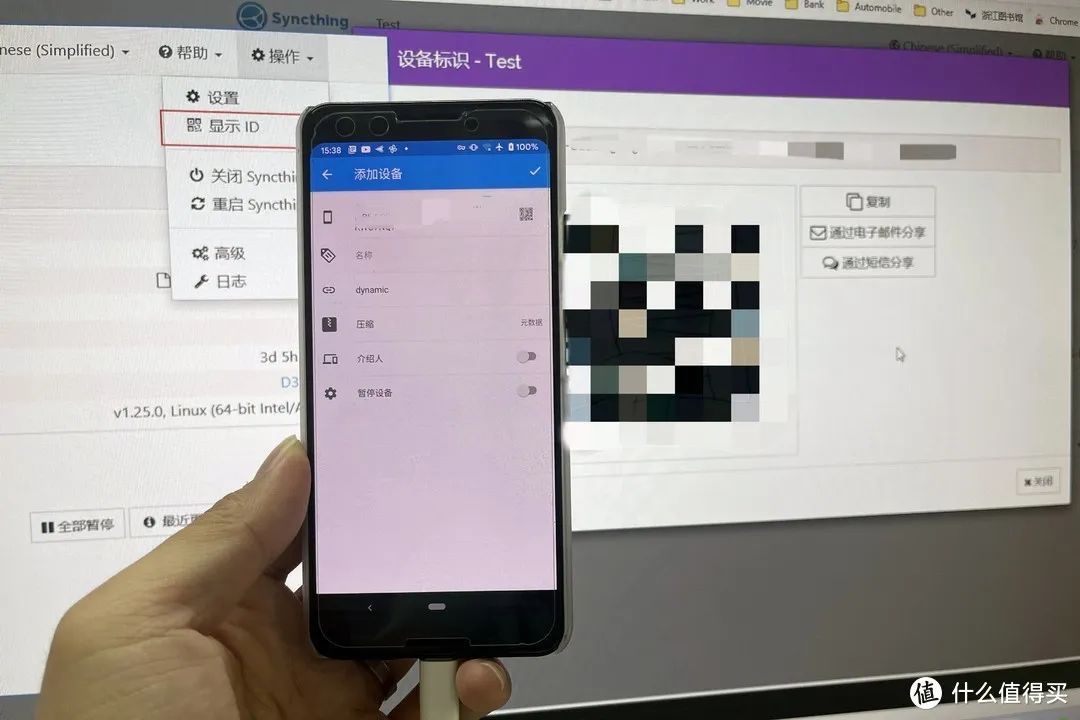
图中借用失而复得的Pixel 3写教程
刷新服务端,可以看到新设备提示框,点击添加设备。
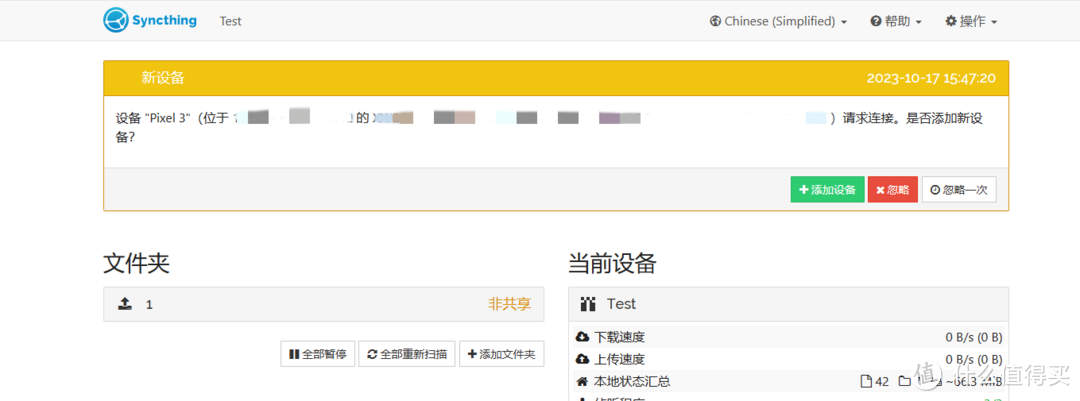
回到手机端,文件夹-添加,选择同步目标目录,我放在DCIM文件夹下,Import文件夹里,方便相册识别,其他按图设置即可。

保存后,刷新服务端页面,会看到一个“Pixel 3想要共享xxxx” 这样的提示,点添加
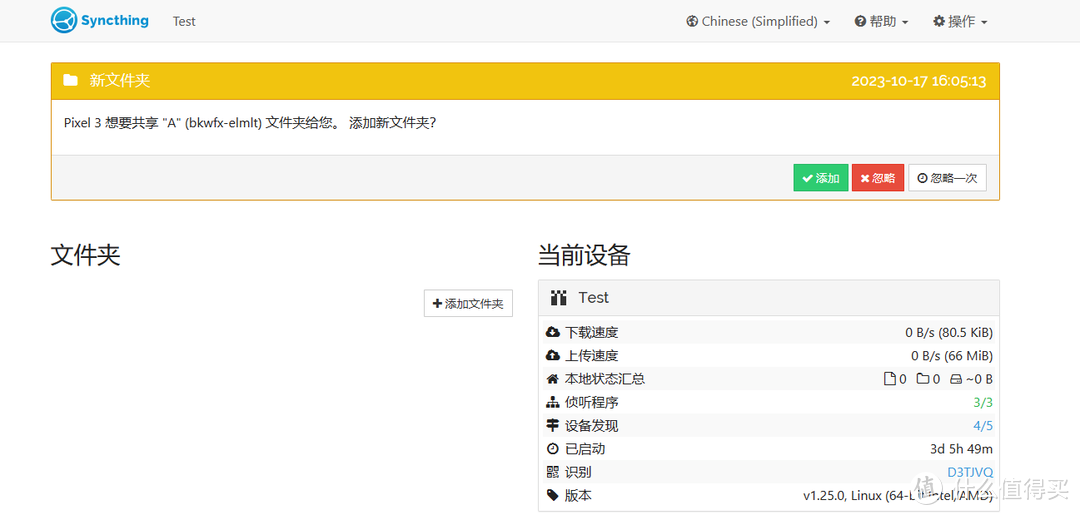
切记在文件夹路径中,填写Photos应用的备份路径,以我的为例是“/homes/xxx/Photos/MobileBackup”,把xxx替换为你的实际用户名。在忽略模式,新增一条“@eaDir”,在高级中,文件夹类型指定为“仅发送”,并保存。
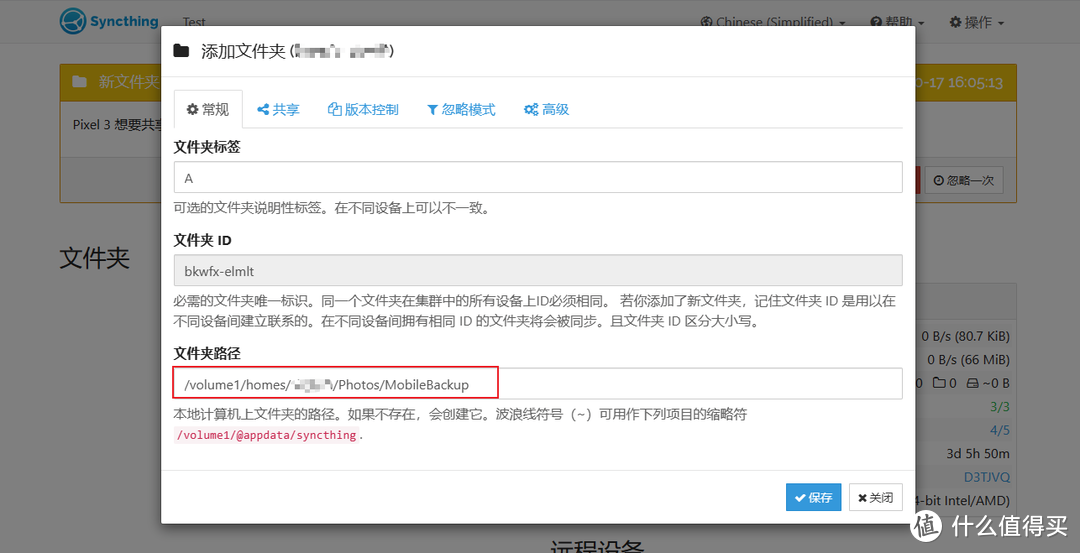
稍微过一会,服务端可以看到同步中,并且手机中也马上可以看到同步过来的照片。至此syncthing配置完成。
Pixel手机端优化
做到这里,只要你每天睡前充电时打开iPhone上的Photos应用,定期去Pixel相册应用释放空间,你的照片视频便会源源不断的同步到云端。但是,有没有办法让Pixel手机上的操作全部自动化呢?
隆重介绍Tasker这款应用,以及TouchTask插件
Tasker是一款自动化应用,它可以让您根据情境条件,执行任务,实现手机智能化。例如,您可以设置Tasker在睡觉、回家、开车、电量低等情况下,自动调节手机的声音、网络、锁屏、音乐、导航、短信、省电等功能。Tasker可以利用手机的传感器、位置、时间、事件等条件,触发不同的任务,让您的手机更加智能和个性化。
下载地址:https://tasker.joaoapps.com/download.html,截止发文时最新版为6.1.32.
TouchTask是一款安卓上的自动化插件,它可以让您通过Tasker应用来模拟屏幕上的点击、长按、手势等操作,从而实现手机的智能化。
安装完成后,打开Tasker应用,一些例行公事的条款全部通过, 按照应用要求打开所有权限。
我们需要配置的目标是,每隔几小时,重新打开相册app(防止相册应用卡死),并点击我的-释放空间,自动释放空间,使同步流程自动的进行下去。
疯狂点击设置-关于手机-版本号,打开开发者模式,找到设置-系统-高级-开发者选项,打开USB调试,无线调试,指针位置,这三个选项。指针位置打开后,屏幕顶部会显示当前指针的x,y坐标,在后面自动化操作时会用到。
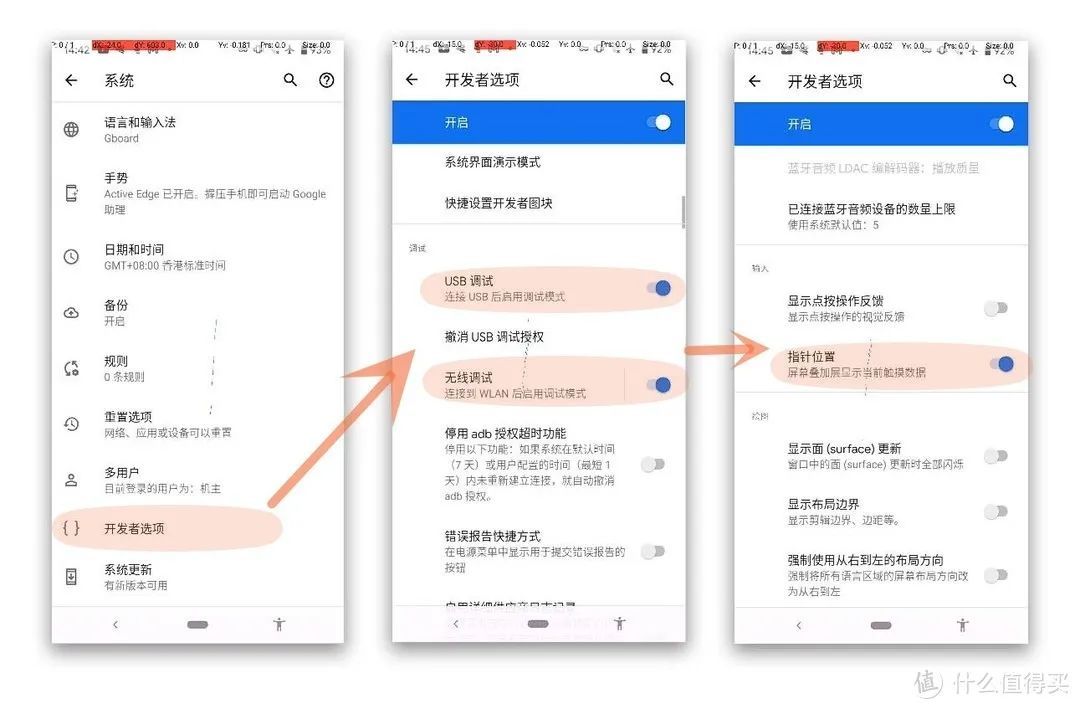
回到Tasker主界面,选择任务,点击+号,创建,输入一个任务名称,打钩。点击加号,可以看到Tasker支持的所有动作类别。
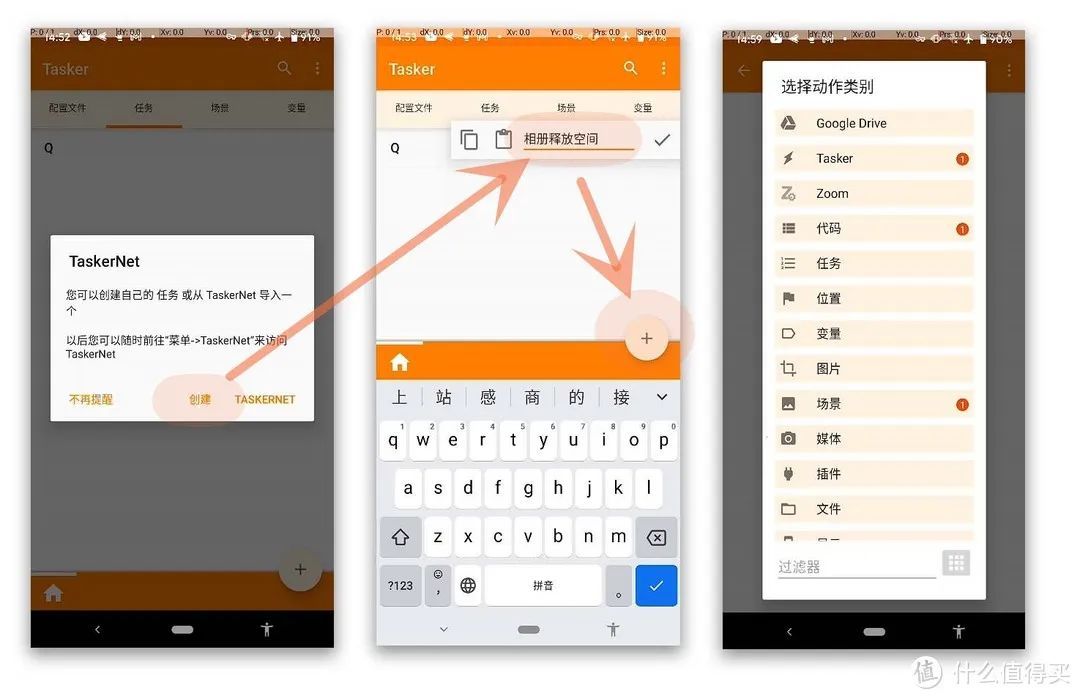
别看列表里动作类别很多,我们用到的只有4个:
任务-等待:用于延时
代码-运行Shell命令,用于触发亮屏,滑动行为
程序-启动应用,用于启动相册应用
插件-TouchTask:用于执行点按操作
先看看配置完成后的列表有哪些动作

按上述列表一次配置即可,四种常用动作类型的具体配置如下图。x,y坐标通过屏幕顶部的指针位置信息获取。滑动解锁命令的格式是input swipe x1 y1 x2 y2 500,最后的500意思是移动时间500毫秒
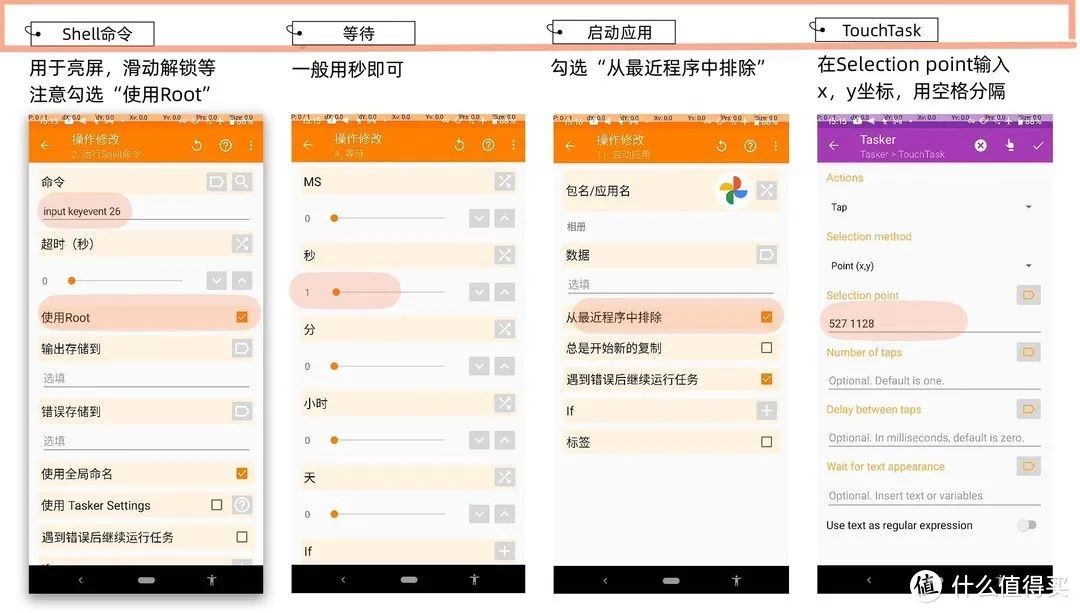
完成后可以在最前面添加一个延时5秒来测试下。一切没问题后,务必点击返回,再打钩。不然你刚才所做的一切,都将灰飞烟灭,别怪我没提醒你


最后一步!配置任务计划,在配置文件一栏,按下图步骤配置好时间,并关联刚才创建的任务即可。
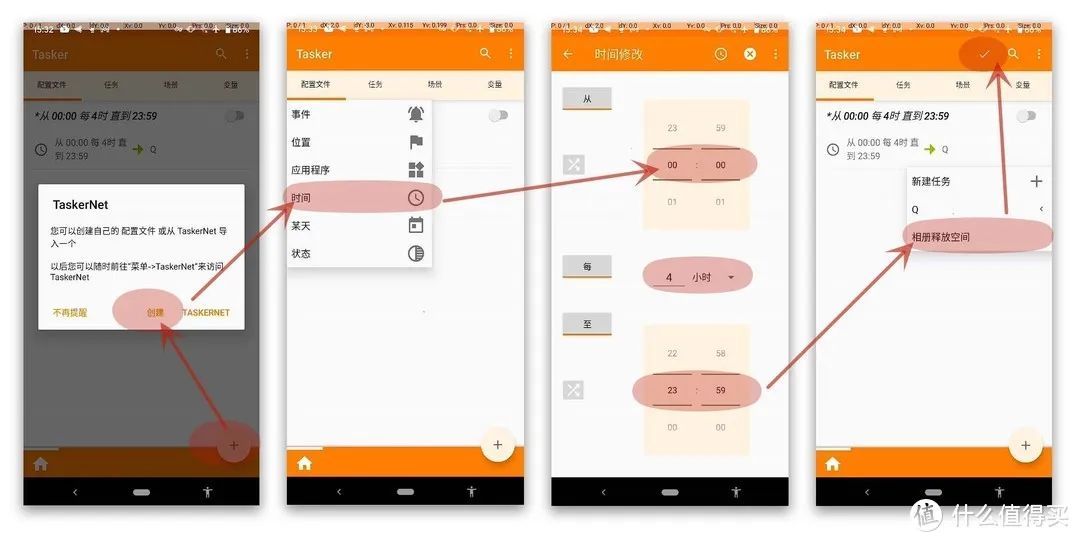
总结
Google相册的图片处理功能还是很强的,多个地方备份照片总是没错的~
 HEU8
HEU8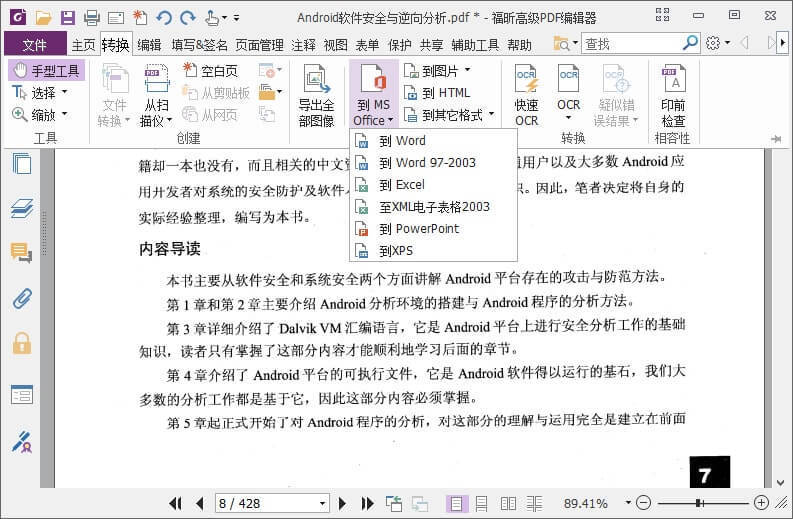








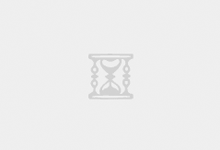

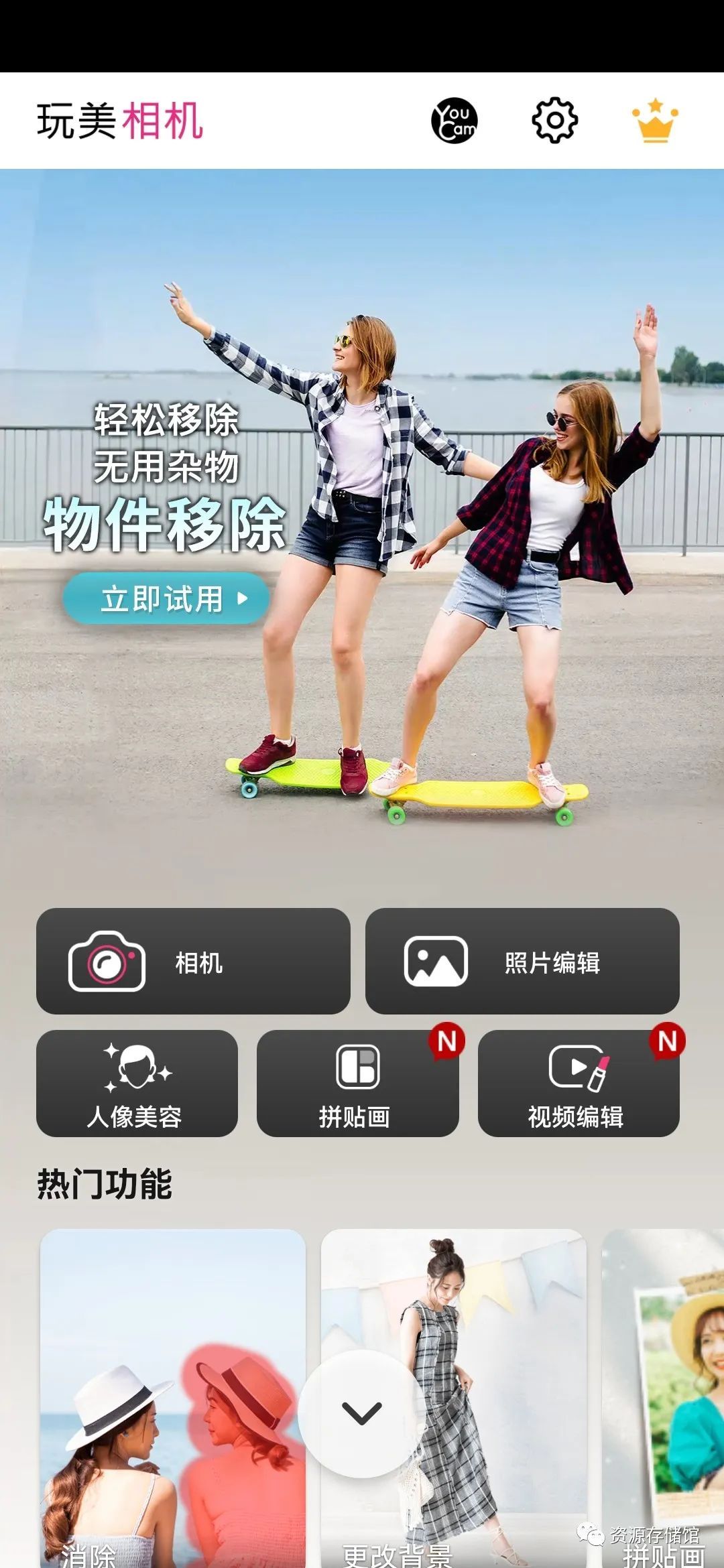
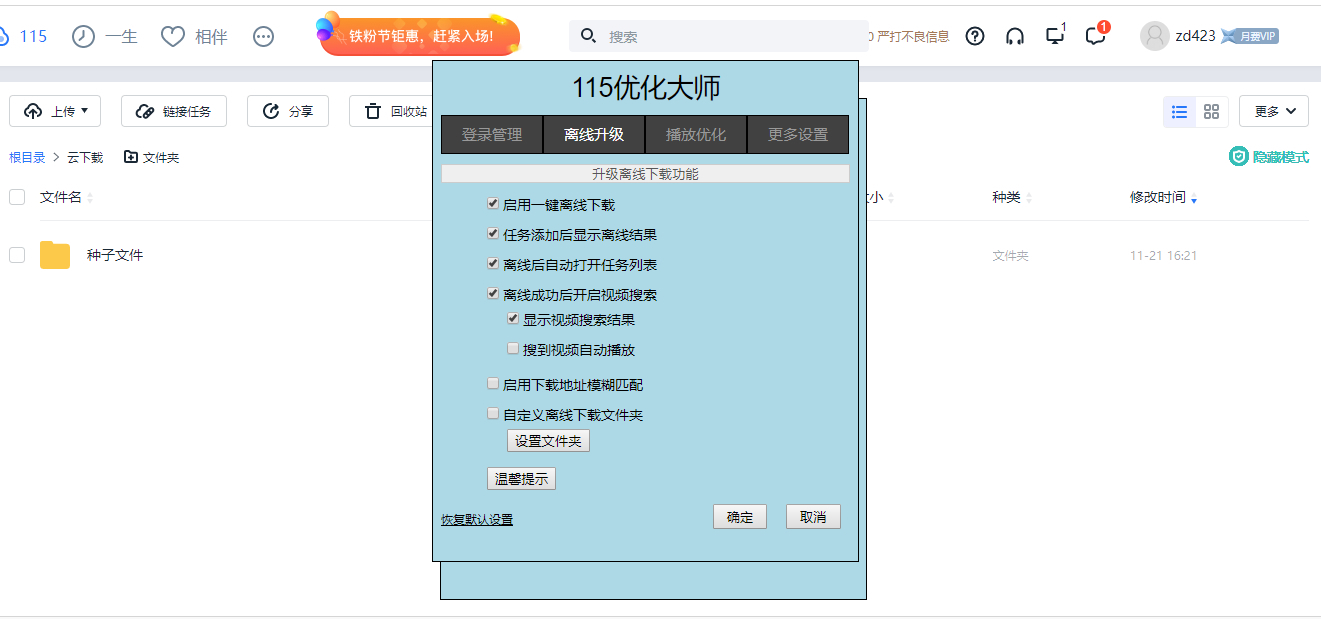
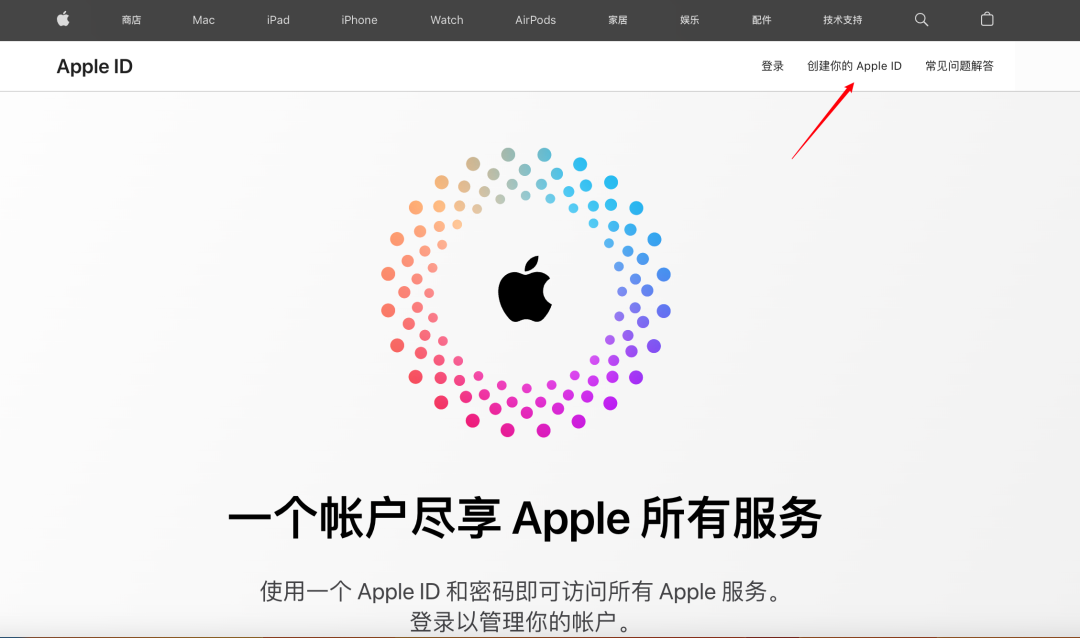


评论前必须登录!
立即登录 注册