在前两年的网盘寒冬过后,如今的网盘市场又开始略有回暖。这一点从如今很多影视资源网站就看得出来,又从仅有百度云资源,变成了阿里云盘、夸克云盘、迅雷云盘等等
除了把这些网盘的资源都一一花时间下载到本地管理,其实我们还可以借助网盘挂载工具来对网盘进行统一管理。
1 AList
在阿里云盘刚出来不久的时候,阿虚就介绍过名为CloudDrive的一款工具,利用它我们可以统一管理115、沃家云盘、天翼云盘、阿里云盘、Webdav,但它还不够强!
始于2020年底的开源项目AList,在经过了2年的开发之后,可以称得上是如今最强的网盘聚合挂载工具了!在Github上目前拥有近1W2点赞,另外有专门的中文官网:https://alist.nn.ci/zh/
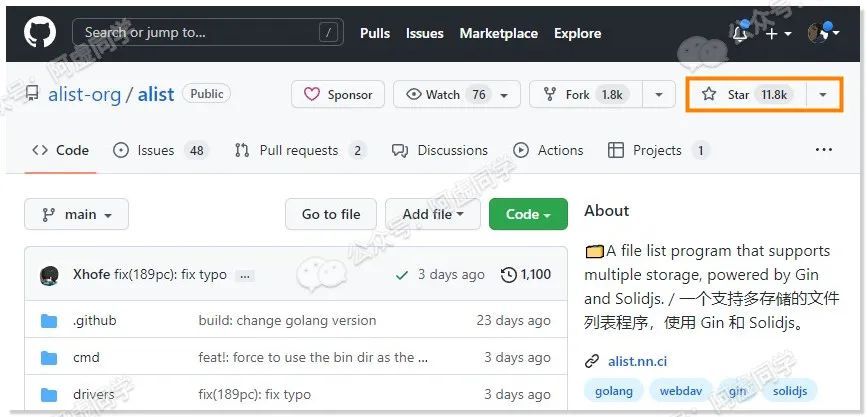
支持列表几乎涵盖国内所有主流网盘:
阿里云盘
OneDrive/Sharepoint(国际版, 世纪互联,de,us)
天翼云盘 (个人云, 家庭云)
GoogleDrive
123云盘
FTP/ SFTP
PikPak
S3
又拍云对象存储
WebDav(支持无API的OneDrive/SharePoint)
Teambition(中国,国际)
分秒帧
和彩云 (个人云, 家庭云)
Yandex.Disk
百度网盘
夸克网盘
迅雷网盘
蓝奏云
阿里云盘分享
谷歌相册
Mega.nz
一刻相册
SMB
115
↕上下滑动查看更多↕
同时 Alist 相比很多同类网盘列表/挂载工具,最大的优势是便于本地搭建,除了支持 Linux 系统/ Docker 部署/还能一键部署到 Koyeb、 Render、Heroku 这类免费的在线云服务器,关键是也照顾到了更广大的 Windows 用户,最新版已经将前端已经和后端打包好了,在本地运行也变得十分简单!
在 Github 的 Release 页面,找到最新版中,带 Windows 字样的压缩包(支持amd架构),下载即可
如果你访问Github困难,建议了解《2022 Github加速访问教程》

下载后,将压缩包解压缩到任意目录,然后我们在文件管理器的目录这里,输入 cmd 并敲下回车就可以快速在命令行工具这里进入alist.exe所在目录

然后复制命令alist.exe server在命令行工具里面右键粘贴再回车运行,等待出现start server @ 0.0.0.0:5244 提示就证明启动成功了,同时这里会给出用户名(默认都是admin)和密码(随机生成)
如果你后期忘记密码了,可以通过alist.exe admin命令来获取

注意,此命令行窗口不能关闭,需要保持在后台运行!
然后我们打开浏览器,输入 http://127.0.0.1:5244 ,在网页底部输入你的账号密码进行登录后,再点击页面底部的管理功能,即可进入后台管理界面添加网盘

接着根据不同网盘,所要填写的内容各不相同,具体添加方式官方都有在官网以文档说明,阿虚这里简单以阿里云盘做个演示
阿里云盘必填的内容仅有「挂载路径」和「刷新令牌Token」
在官网提供的操作指南页面,点击获取Token,然后会弹出一个二维码,用阿里云盘APP扫码登录后,再次点击按钮即可获取到Token的值了

Token直接填到刷新令牌那里即可,挂载路径则可以自行设置,这个就是最后你在浏览器地址栏中访问的链接结尾(中文也可以)

然后就是这么简单,我们就将阿里云挂载到 Alist 了
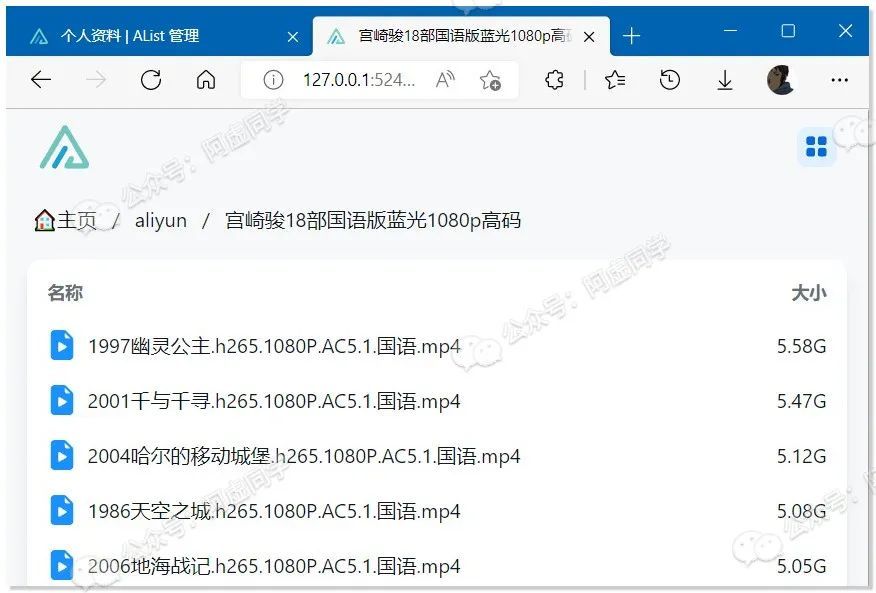
你可以在Alist上添加任意多的其支持的云盘,轻松实现多网盘聚合管理,同时只要你的设备在同一网络情况下,不管是什么设备都可以通过浏览器来直接访问 Alist

注意:如果是PC端部署,其他设备处于同一局域网想访问,需要把上述的 http://127.0.0.1:5244中的127.0.0.1替换为局域网IP。局域网IP的查询办法是WIN+R输入cmd运行命令窗口,然后输入ipconfig即可查看到ipv4地址
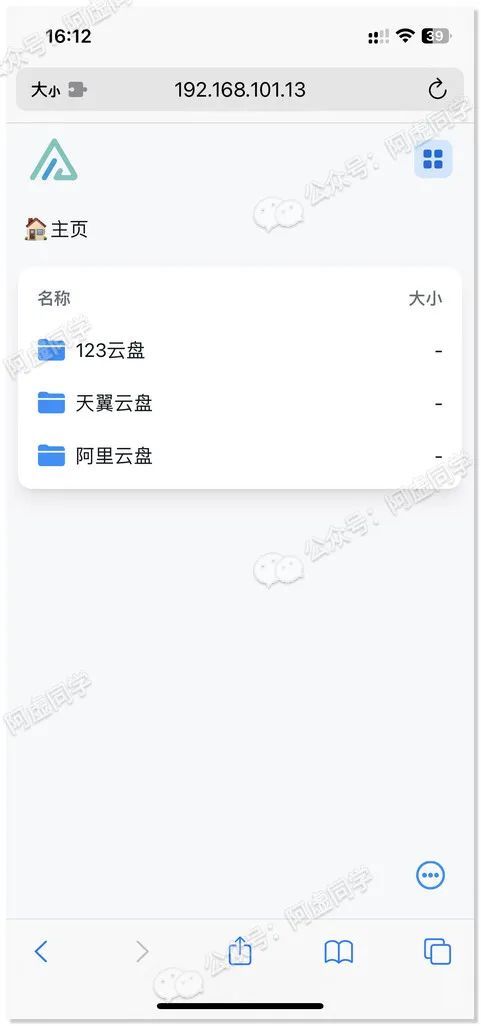
▲手机上通过过局域网IP访问电脑端部署的alist
Alist 支持在线预览图片/音乐/视频/文档,但文档的限制很多仅部分网盘可以,所以用 Alist 主要还是用于挂载网盘看视频,除了在线播放也可以快速调用IINA/Potplayer/VLC/Nplayer等本地播放器进行播放
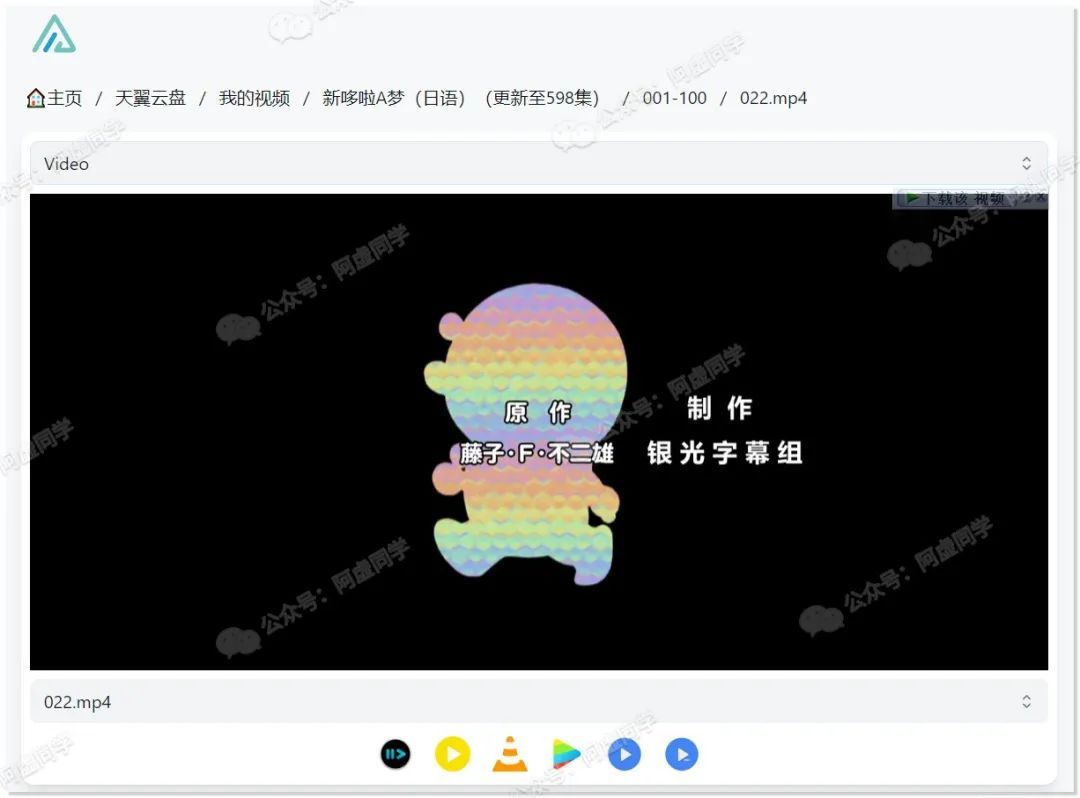
另外 Alist 除了一般的文件管理功能(重命名/移动/复制/删除)外,还支持跨网盘复制文件,但这个实际只是帮你一键实现了先下载到本地再上传到云盘的步骤而已,并不是什么一键转移网盘哈

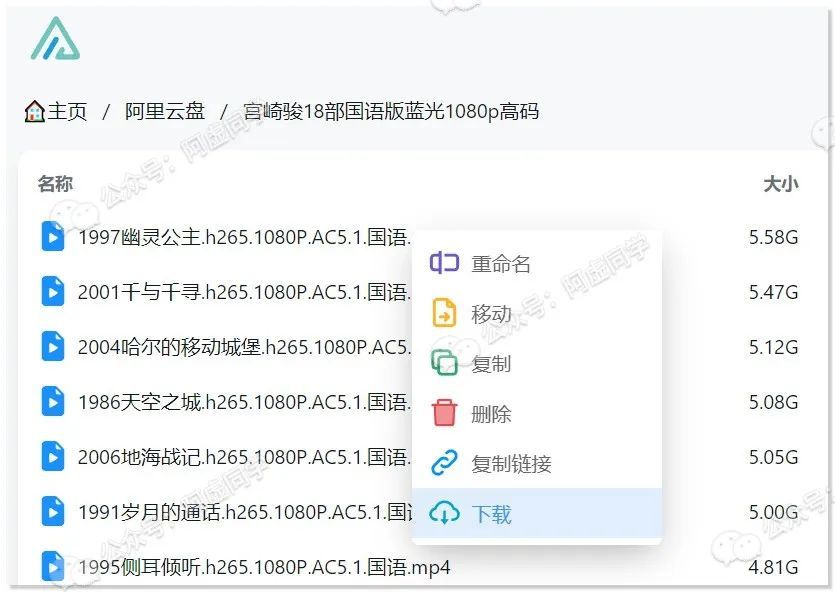
另外 Alist 也并不能解除网盘限速,百度云这种网盘没有会员则依然速度感人

2
AList 开机启动
如果你只是在本机使用,显然每次想用还得打开cmd,输入特定命令才能使用,相当麻烦
如果想让 Alist 实现开机启动,同时隐藏在后台运行,我们需要手动操作一下
先在 alist.exe 所在文件夹内新建一个文本文档

然后将以下代码粘贴到这个文本文档里面
Set ws = CreateObject(“Wscript.Shell”)
ws.run “alist.exe server”,vbhide
然后呢,我们将文本文档文件的后缀名改为vbs

这个vbs文件你可以随意重命名,然后我们右键它创建一个快捷方式

然后我们复制这个快捷方式,接着在资源管理器的地址栏输入shell:startup并回车,将快捷方式粘贴到打开的文件夹之中,这样Alist 开机启动与后台隐藏运行就设置好了(注意alist所在文件夹不能改动,否则将会失效)

3
AList+RaiDrive
OK,现在我们已经可以直接打开浏览器就使用 Alist 了,但是还是稍显麻烦,由于 Alist 本身又支持以 Webdav 方式被其他软件挂载,所以我们其实还可以利用「RaiDrive」来把这些网盘映射为本地磁盘!
RaiDrive 可以在官网免费下载:https://www.raidrive.com.cn/
安装好 RaiDrive 后,点击添加,选择 NAS » WebDav,然后取消掉地址选项,接着http://处填入127.0.0.1、端口:5244、路径:/dav、以及账号密码,最后再点击连接就行了

然后我们就能在「我的电脑」里面直接访问这些网盘的资源了
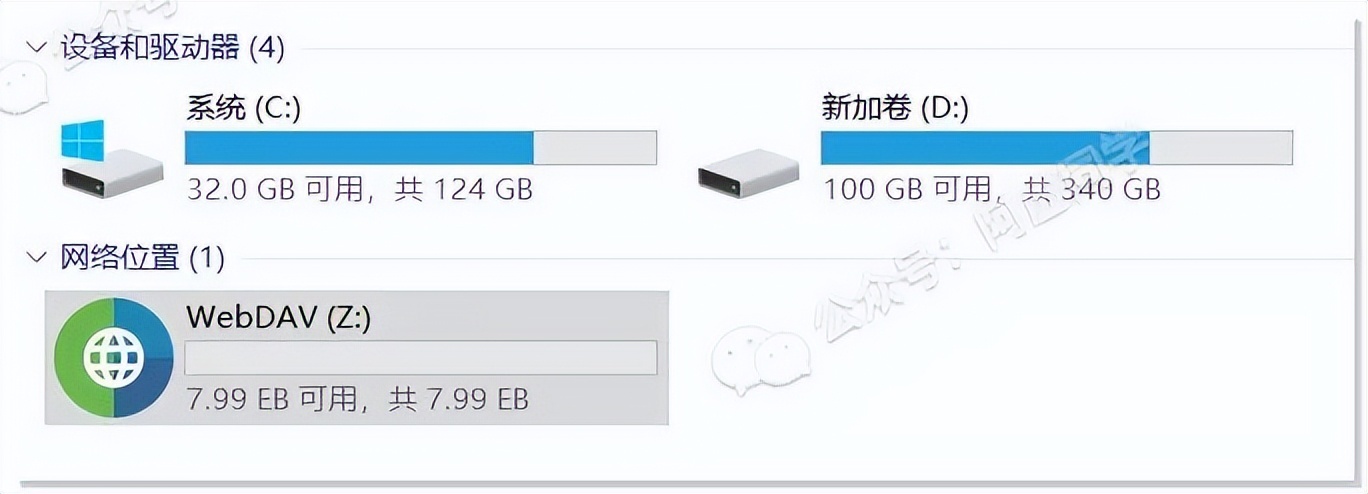
▲7.99EB≈80亿GB(虽然只是名义上的无限空间而已

)
各种操作都跟本地磁盘一样,你可以轻松播放网盘里面视频,复制、粘贴、删除网盘文件
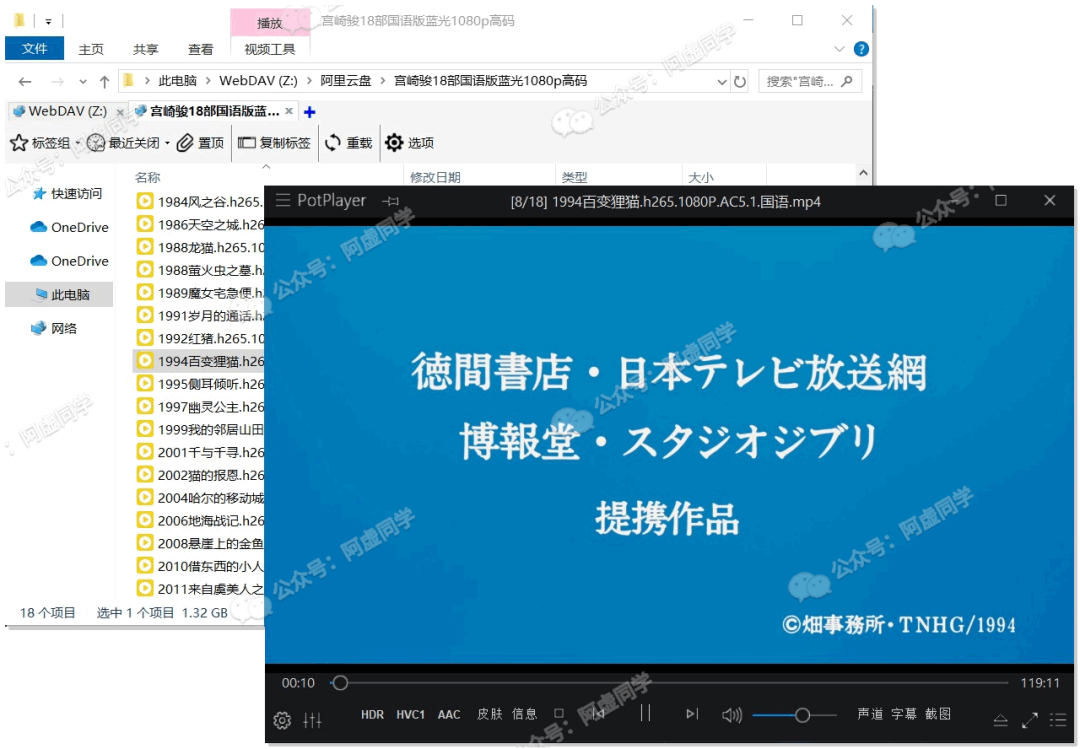
注意注意注意!细心的粉丝可能注意到了,在 AList 更新到3.3之后,除了自己的网盘,是还可以添加阿里云盘分享链接的!
分享链接的添加方式也很简单,假如如分享链接是:https://www.aliyundrive.com/s/yMaXXXXXMQ
那就仅需要把yMaXXXXXMQ这串字符填入「分享ID」,其余的刷新令牌则是和上面介绍的获取方式一样,挂载路径则是自己设置即可
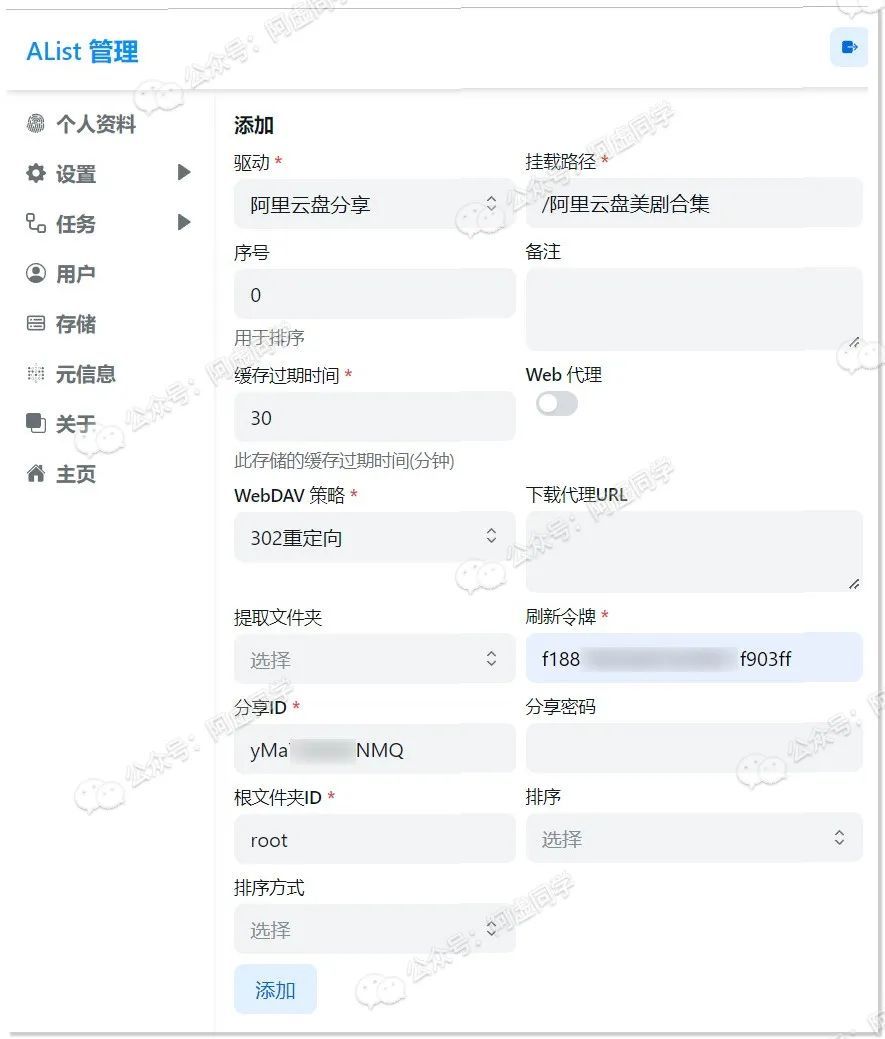
而这样来玩可就爽翻了,你也不用担心自己网盘空间不够存不了多少资源,用储物间(axutongxue.com)7-1栏推荐的网盘搜索引擎、阿里云盘论坛、还有之前介绍的云盘资源搜索APP,你轻轻松松就能找到很多几十、几百TB的资源合集链接

而且不仅是资源丰富啊,如果你添加是的持续更新的网课、美剧类链接,你还省下了原来需要打开资源链接保存更新后资源的时间,只需要坐享其成!
更甚之,使用 Everything 建立索引之后,你还可以像本地文件一样对其检索!

4
AList+Termux
虽然 AList 官方没有提供安卓客户端,但实际上我们也是有办法在安卓手机上部署的,这里要利用到一个免 Root 即可搭建完整 Linux 环境的知名安卓终端 App——Termux
Termux App可以在安卓端开源市场F-Driod上下载:https://f-droid.org/zh_Hans/packages/com.termux/
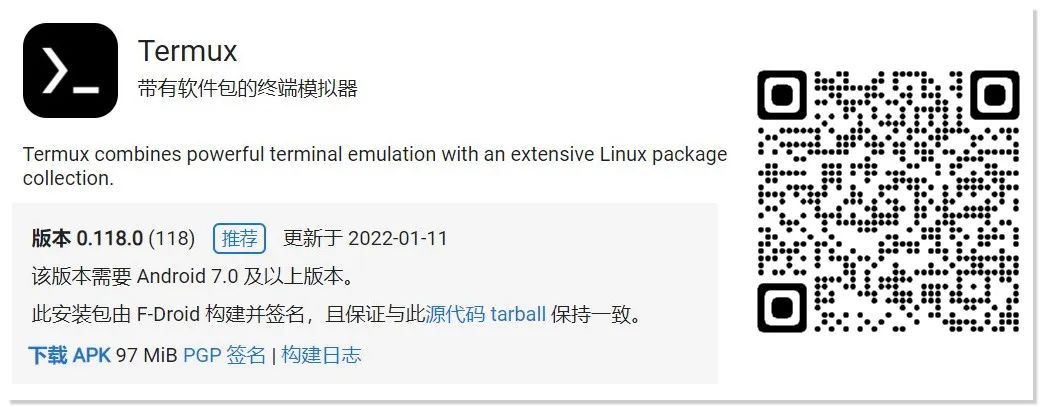
安装好之后打开APP,别看全都是英文的代码界面,其实安装 AList 的步骤很简单,你只需要输入下面行代码:apt update && apt install alist
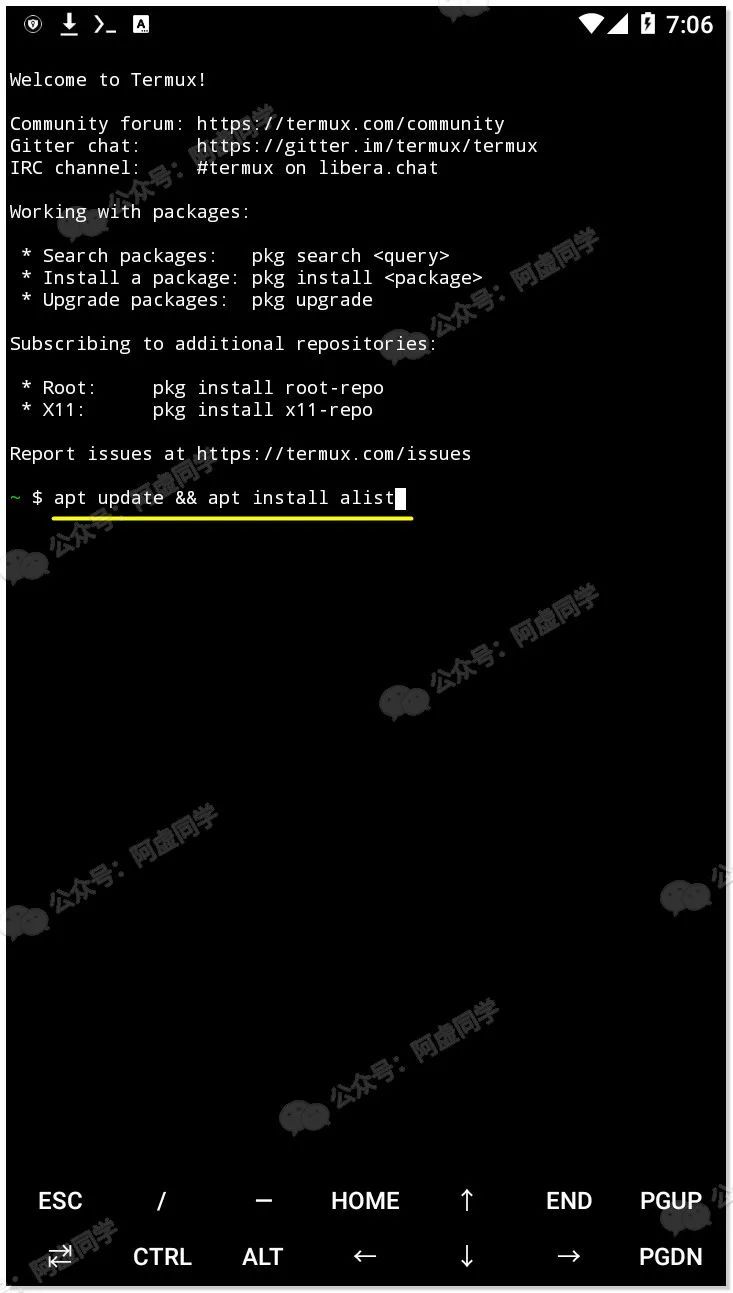
回车运行之后耐心等待其自动安装即可

等待安装完成之后,我们只要再输入这行命令:alist server
等待看到 start sever 0.0.0.0:5244,就表示运行成功了,注意第一次运行生成的密码需要自己记一下,每个人生成的都不一样


▲注意黄线部分是密码
剩下接着就和PC端完全是一样的了,阿虚这里就不再多介绍了哈


虽然写了这么多,但实际上 AList 的问题也不少,就在阿虚写这篇文章的时候,就出现了包括 AList 挂载的网页端阿里云盘视频无法播放、跨网盘文件复制全部显示错误等等问题(但通过 RaiDrive 挂载到本地则又能正常播放),而这类问题除了等待作者更新修复之外,我们一般没有任何办法

同时 AList 也并不能帮忙解决网盘限速等问题,该冲会员还是得冲会员…(阿虚的特价会员商城:axu.xpsup.cn)
如果你追求网盘的完整功能,肯定还是建议用网盘的官方客户端,但如果你只是需要一个多网盘简单管理工具或者说观影辅助工具,那 AList无疑非常值得一试
另外除了本地部署,前文也说了 AList 还是支持通过 Docker 部署到路由器、NAS,也能一键部署到 Koyeb、 Render、Heroku 这类免费的云服务器,所以可玩性还是挺高的,感兴趣的粉丝可以自行参照官方文档进行折腾
 HEU8
HEU8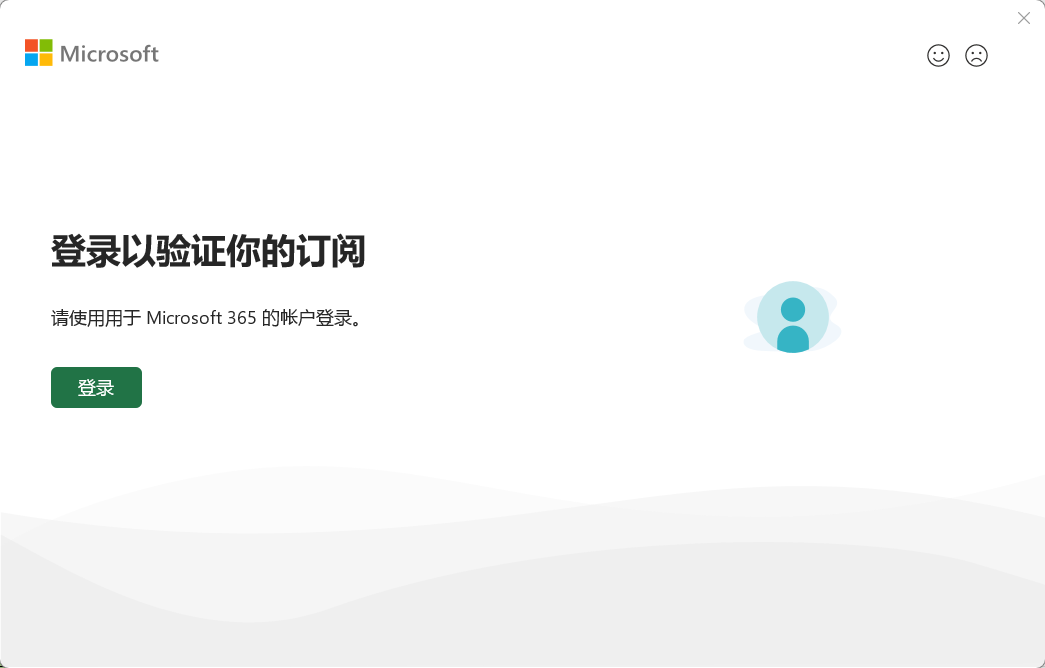






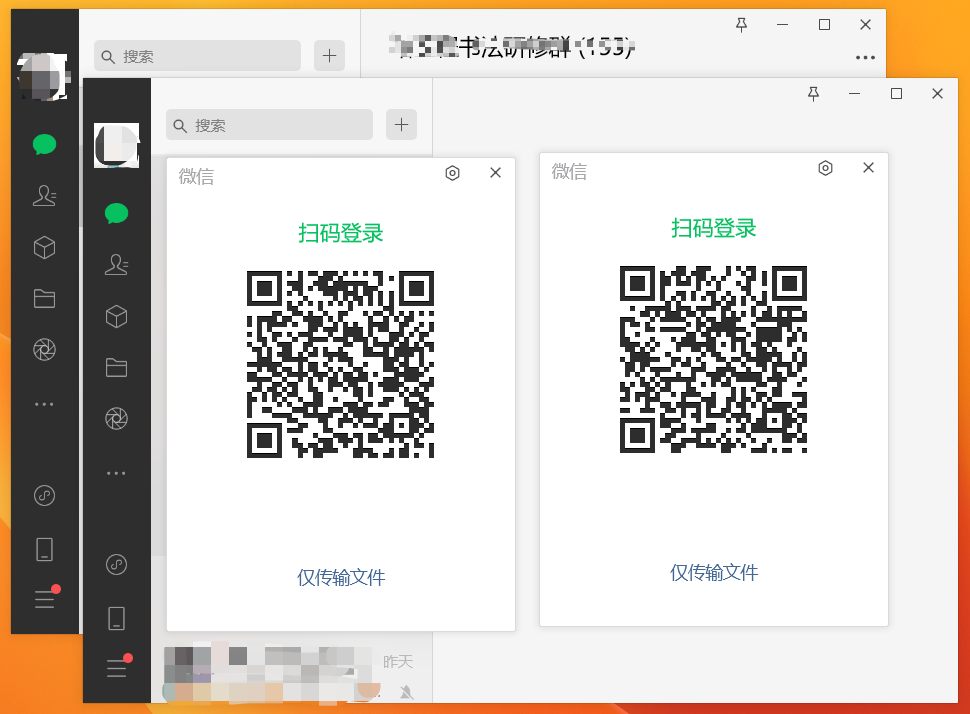
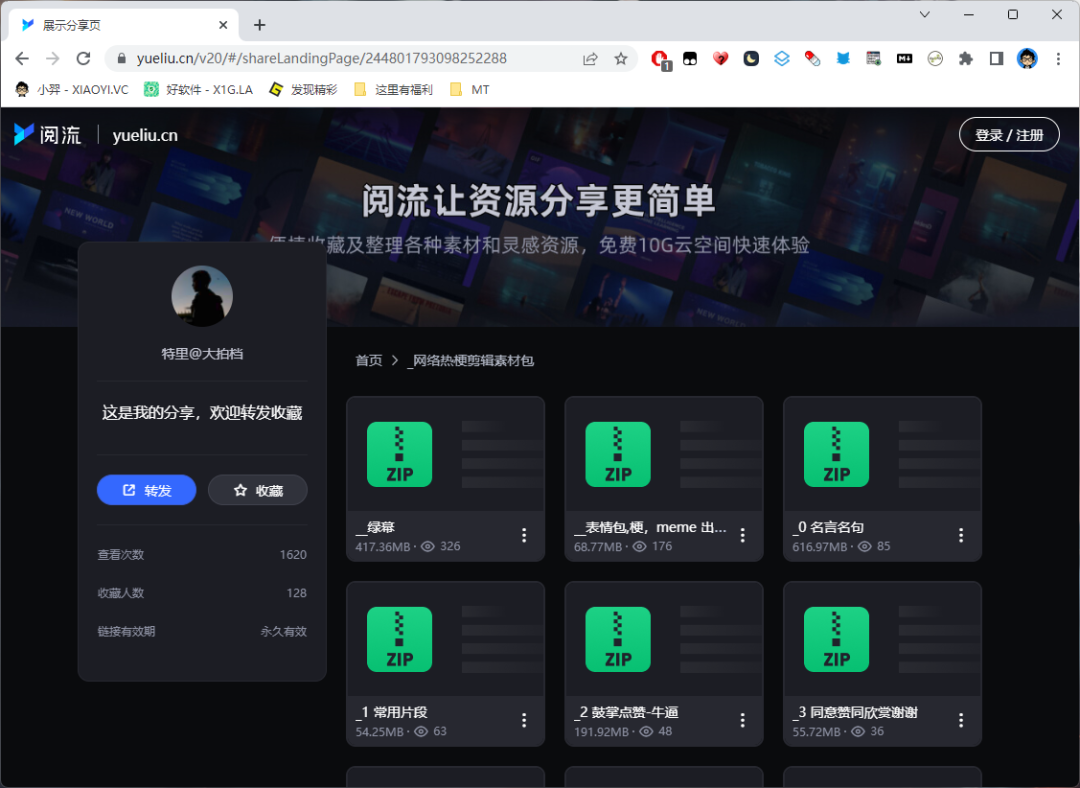
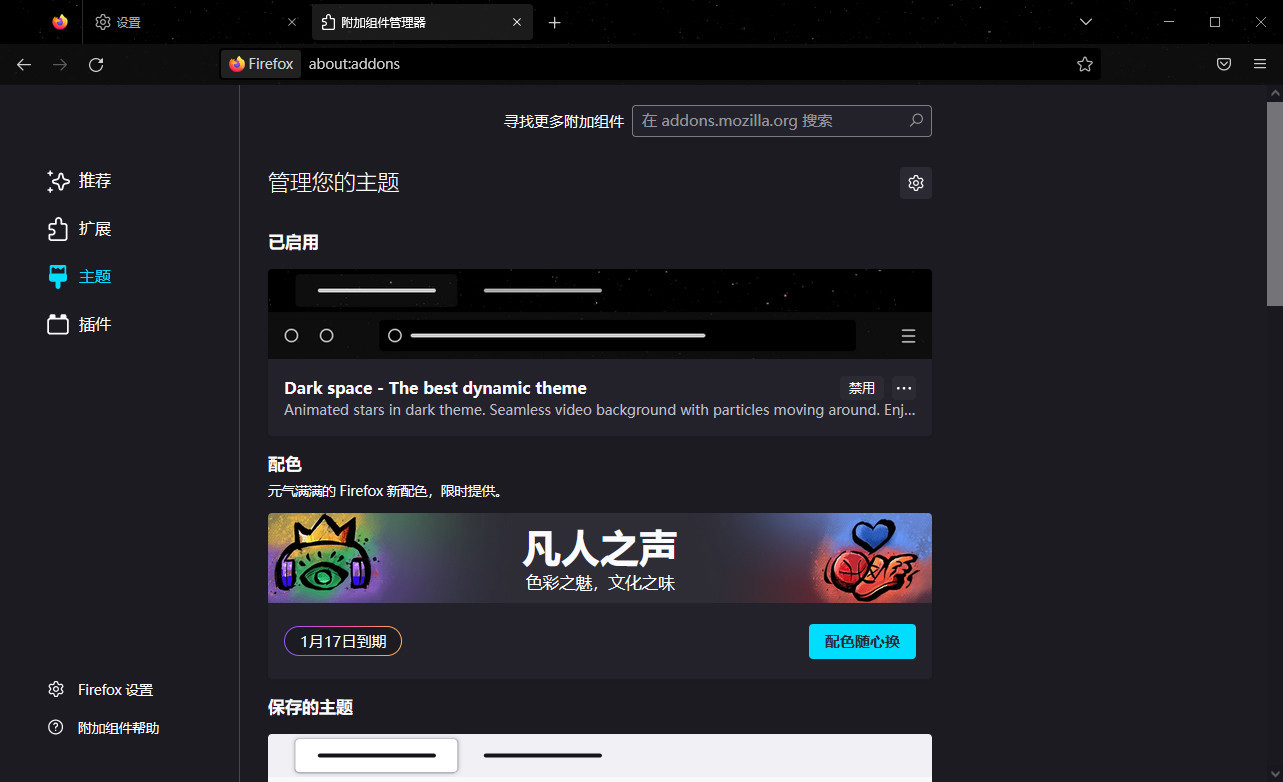
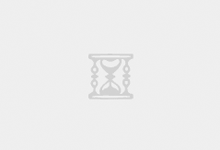
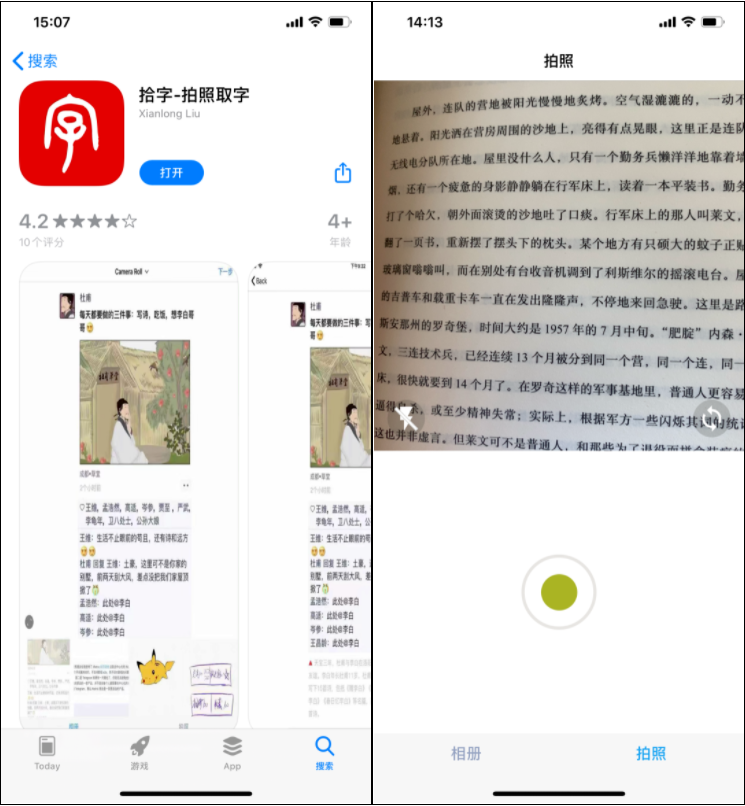
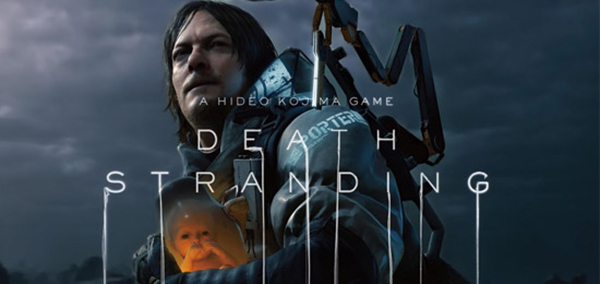
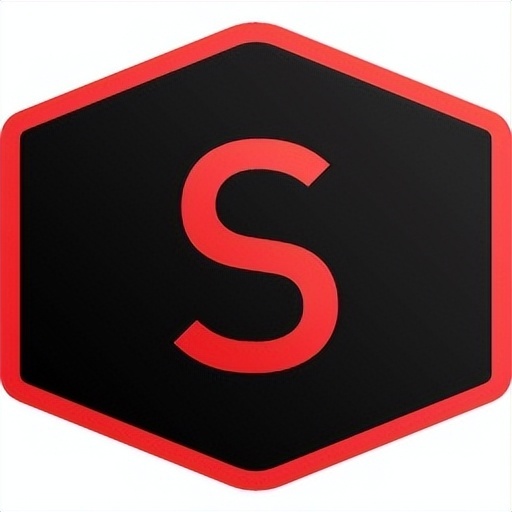


评论前必须登录!
立即登录 注册