Windows 11 Media Creation Tool是一个易于操作的程序,将引导您完成必要的步骤,在退出时,您可以享受Windows 11 下载与最新版本的激活密钥。俄罗斯的支持是存在的,只要按照大师的步骤和升级将尽可能舒适。
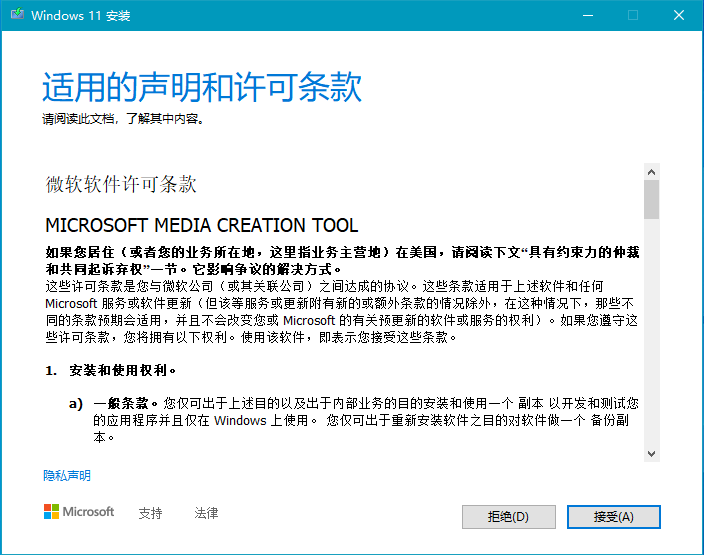
下载后,启动Media Creation Tool。要运行此工具,请以管理员身份运行。
如果您对许可条款满意,请单击”接受”。
选择为另一台 PC 创建安装介质,然后单击下一步。
为 Windows 11 选择语言、版本和体系结构(64 位)。
选择要使用的环境:
USB 闪存驱动器:插入可用空间至少为 8GB 的纯 USB 驱动器。密钥的所有内容都将被删除。
ISO文件:将ISO文件保存到您的计算机。您可以使用它创建启动 DVD。下载文件后,转到保存该文件的文件夹,或选择”打开 DVD 刻录机”,然后按照说明将文件刻录到 DVD。
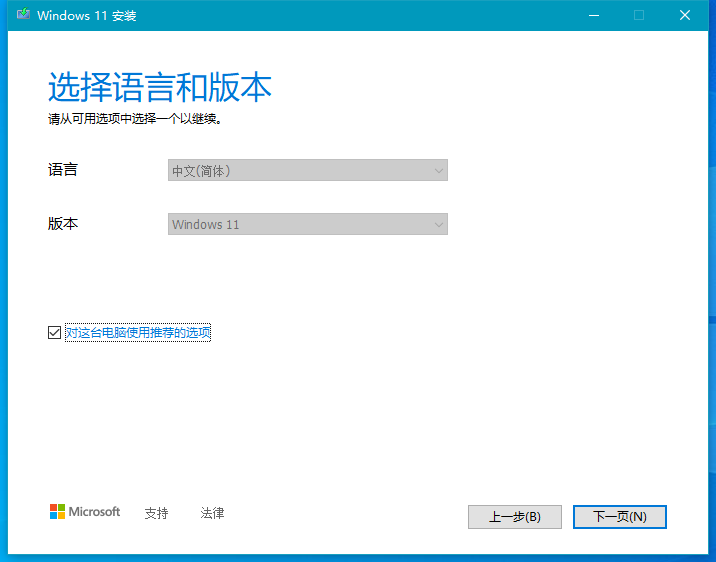
创建安装媒体后,请按照以下步骤使用它:
若要检查更新,请单击”开始”按钮,然后转到”设置”>”Windows 更新”,然后选择”检查更新”。此外,请访问设备制造商的支持页面,查找您可能需要的任何其他驱动程序。注意:Surface 设备驱动程序可在 Surface 驱动程序和固件下载页面上找到。
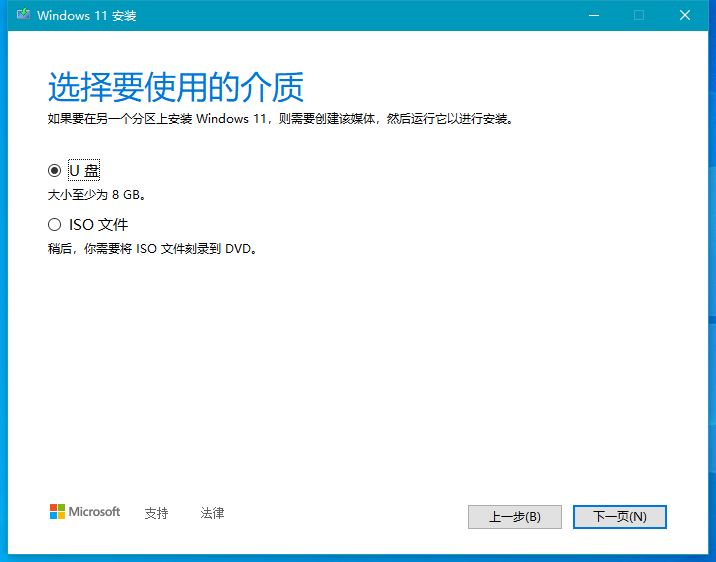
在安装 Windows 11 之前,我们建议您保存所有工作并备份您的 PC。如果您使用媒体创建工具下载 Windows 11 的 ISO 文件,请确保在执行以下操作之前将其刻录到 DVD 上:
将 USB 驱动器或 DVD 插入要安装 Windows 11 的计算机上。
重新启动计算机。
如果您的计算机未自动启动 USB 驱动器或 DVD,请打开下载菜单或更改 PC 的 BIOS 或 UEFI 设置中的下载顺序。
要打开下载菜单或更改启动顺序,通常必须在打开计算机后立即按一个键(例如 F2、F12、删除或 Esc)。若要了解如何访问下载菜单或更改计算机的启动顺序,请参阅计算机随附的文档或访问制造商的网站。
如果 USB 或 DVD 媒体不在下载选项列表中,请与 PC 制造商联系,以获取有关如何在 BIOS 设置中暂时禁用安全下载的信息。
如果更改菜单或启动顺序不起作用,并且您的计算机立即启动要更换的操作系统,则在启动时,计算机可能不会完全关闭。要确保 PC 完全关闭,请单击登录屏幕或”开始”菜单上的电源按钮,然后选择”关机”。
 HEU8
HEU8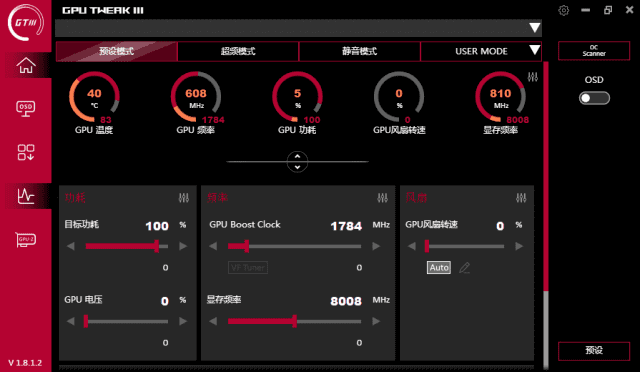

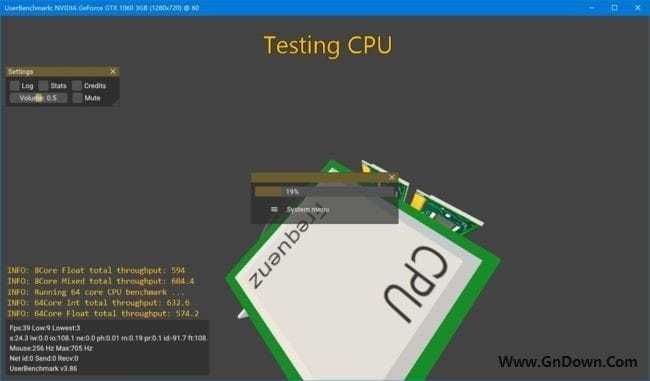

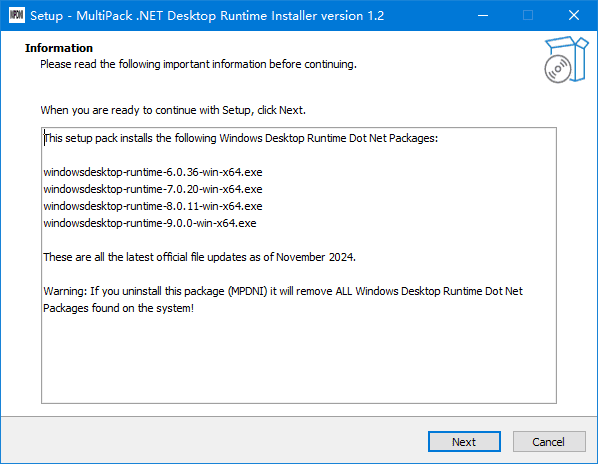



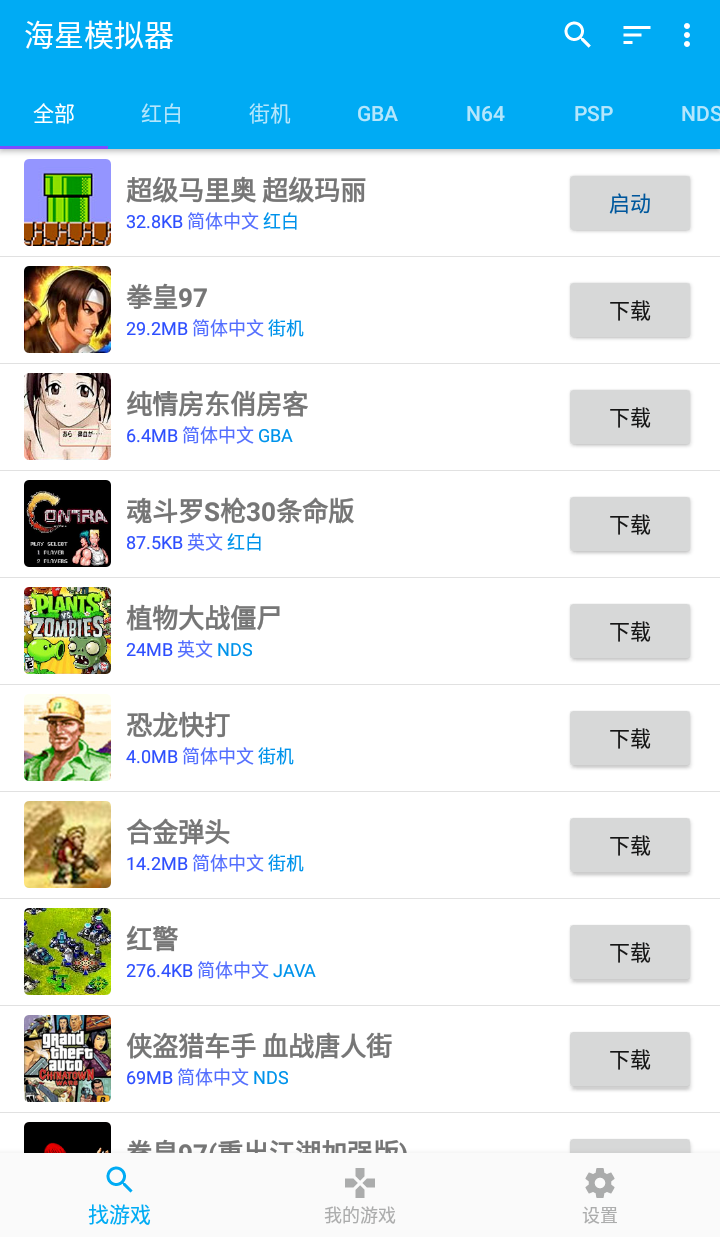
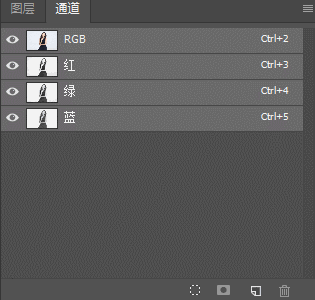
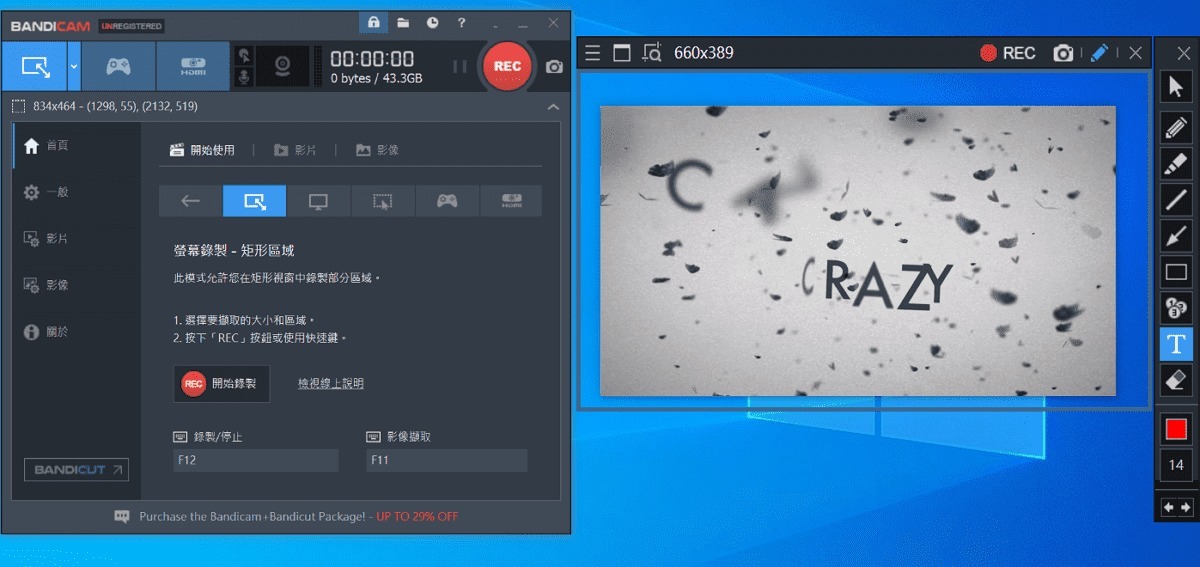
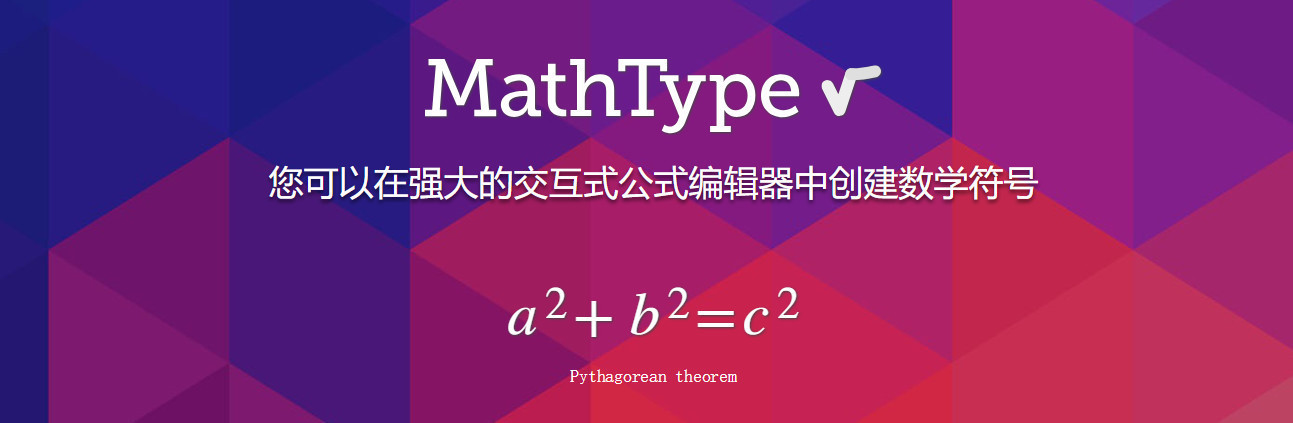

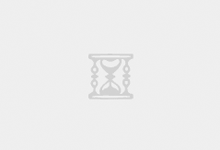
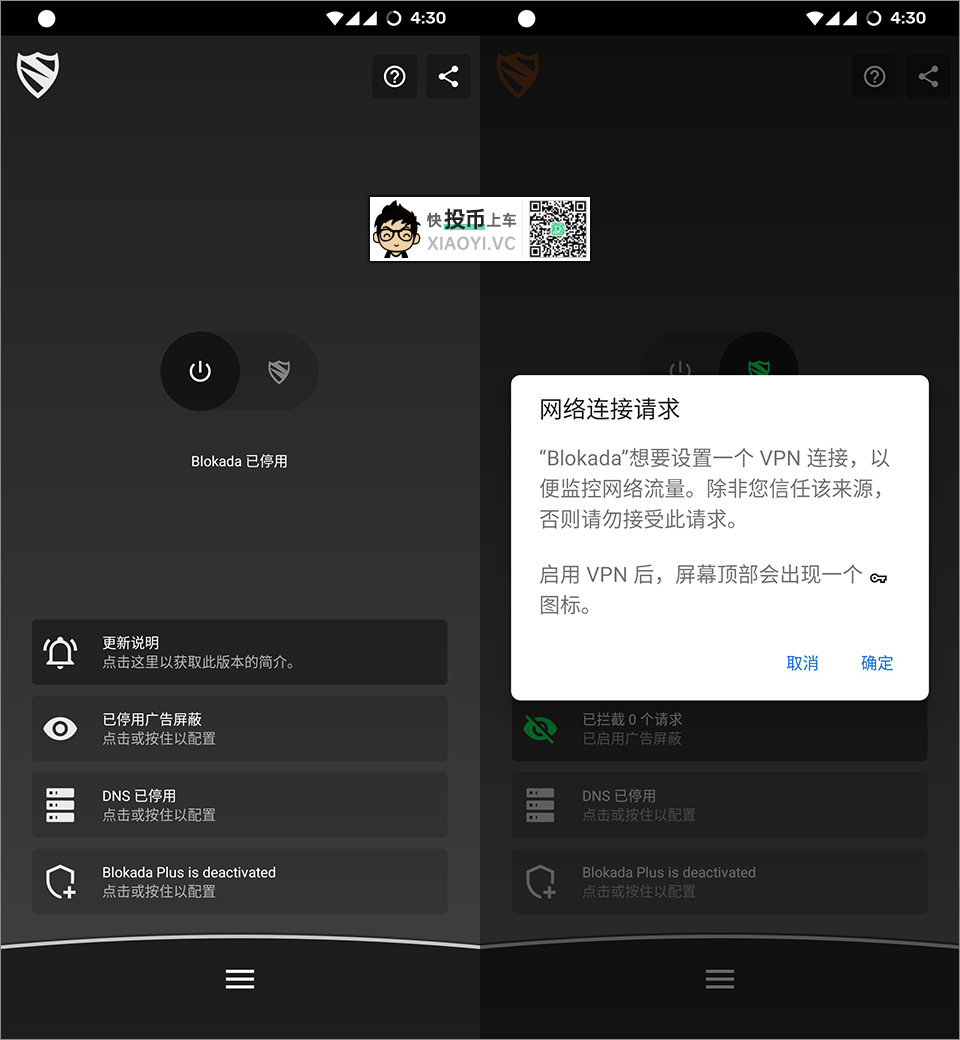



评论前必须登录!
立即登录 注册