大家好,这篇文章给大家讲解的是MacOS 系统重装方法,以macOS Catalina为例,其他系统类同.
现如今,Windows系统重装已经是司空见惯的事了,一个足量U盘,一个PE系统再加上一个系统镜像就完全可以搞定Win系统的安装,然而却有较少的人关注过MacOS 系统的安装,哦不,这篇文章要讲的是重装,难道我们的Mac电脑买回来只能要既定的系统无法升级?又或者电脑硬件比较落后无法使用旧版Mac系统?答案是否定的,其实我们完全可以重装我们的Mac系统,工具和步骤与Windows重装可以说是相差无几,唯一让大家觉得不熟悉的地方就是我们很少会接触到Mac系统镜像,Mac系统镜像只能从App Store获得,并且没有直接文件,只有经过黑客们的提取我们才可以得以传播.
下面我们进入MacOS 系统重装教程的正式步骤:
第一步,环境要求:macOS Catalina(本机演示为:macOS Catalina v10.15.3)
第二步,工具准备:一个16+GU盘,macOS Catalina原版安装镜像,UniBeast v10.0.0和MultiBeast 11.3.0(该版本只支持macOS Catalina,下载地址在文末)
第三步,从App Store下载macOS Catalina原版安装镜像(只能从这里下载)
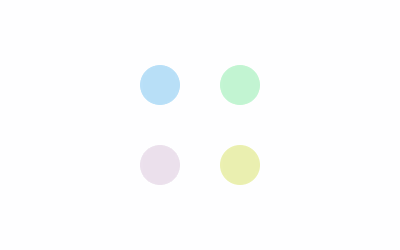
耐心等待完成
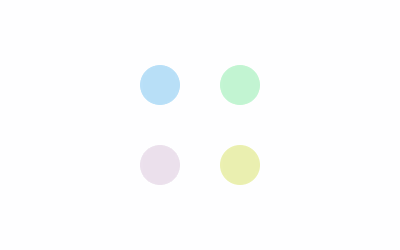
(在此期间,我们可以进行第四步以及后面的操作)
下载完成后会自动启动安装,我们退出安装即可
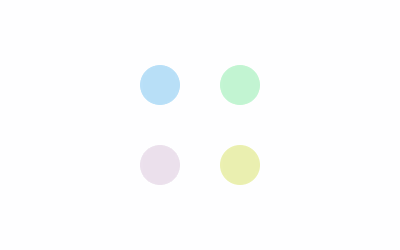
第四步,创建U盘启动盘:因为我们的环境是macOS Catalina,所以进行操作前我们首先检查系统完整性保护,默认情况下是开启的,所以这就需要我们进行以下步骤将其屏蔽掉:
①重启Mac;
②在macOS启动之前,按住Command-R(不同键盘按键可以参考下图)不放,直到看到Apple图标和进度条,然后会引导您进入Recovery状态
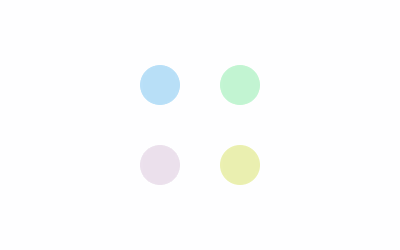
③在实用工具菜单中选择终端
④在命令行里,输入以下内容,然后按Return(USB键盘为Enter)键
csrutil disable
⑤终端会显示一条消息,指出SIP(系统完整性保护)已禁用
⑥然后我们再次重启Mac
第五步,插入我们事先准备好的U盘,打开 应用程序/实用工具/磁盘工具,在左边的列表中选择我们的U盘(注意:在Catalina版本的Disk Utility中,必须首先选择“查看/显示所有设备”,然后才能在此处看到USB驱动器)
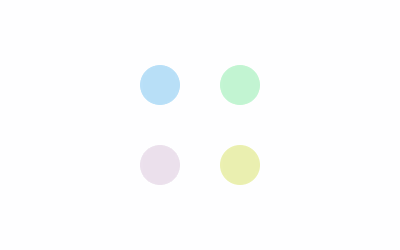
点击抹掉按钮,名称根据自己喜好,格式选择为Mac OS扩展(日志式),点击抹掉按钮,然后完成
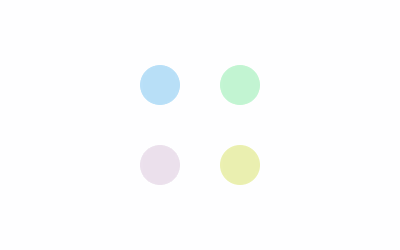
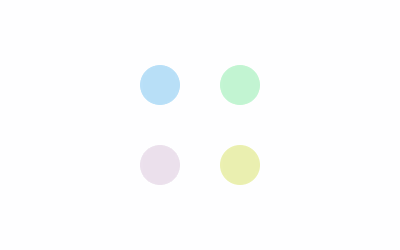
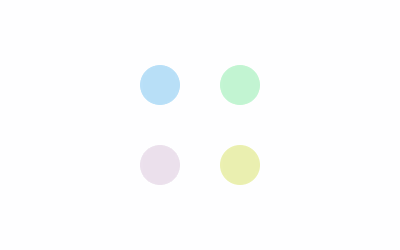
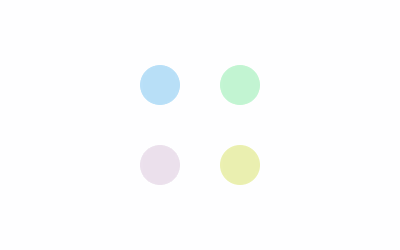
第六步,下载并运行UniBeast,然后会提示我们说我们的系统语言不是English,此时我们去偏好设置里把系统语言改为English,然后重启Mac,重启完以后我们再次运行UniBeast,然后一直点击Continue,知道最后出现Agree
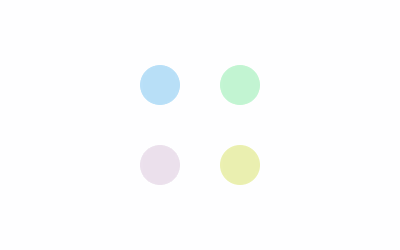

然后会让我们选择目标U盘驱动器,此时我们选择上一步刚刚抹掉的U盘

选择Catalina

选择启动模式,我们选择UEFI Boot Mode

选择注入显卡驱动

如果你是A卡,就选择上面那个,如果你是N卡就选择下面那个,当然也可以都不选
然后会验证我们得选择,如果无误我们就继续点击Continue
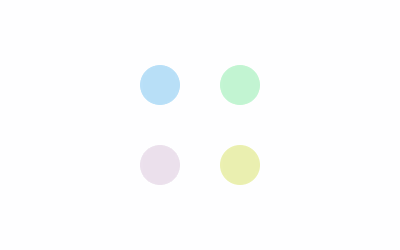
然后是验证我们得系统密码
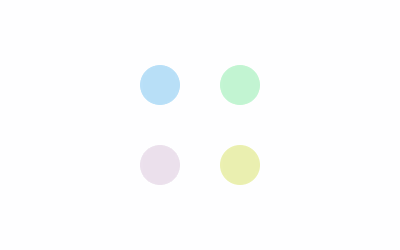
然后会开始写入USB驱动器,根据U盘接口种类,时间差别很大,请耐心等待
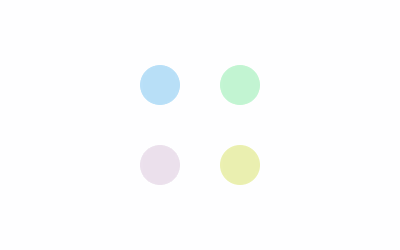
将MultiBeast拖到完整的USB驱动器上
Clover注意:UniBeast会提供基本的Bootloader支持。为了进一步自定义引导程序,请下载并运行官方的Clover软件包。当然您还可以通过下载完整源代码来编译Clover。
 HEU8
HEU8


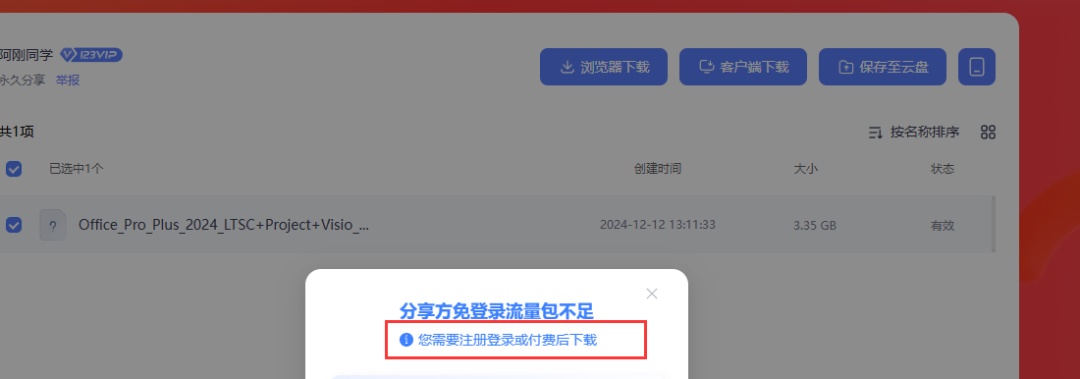



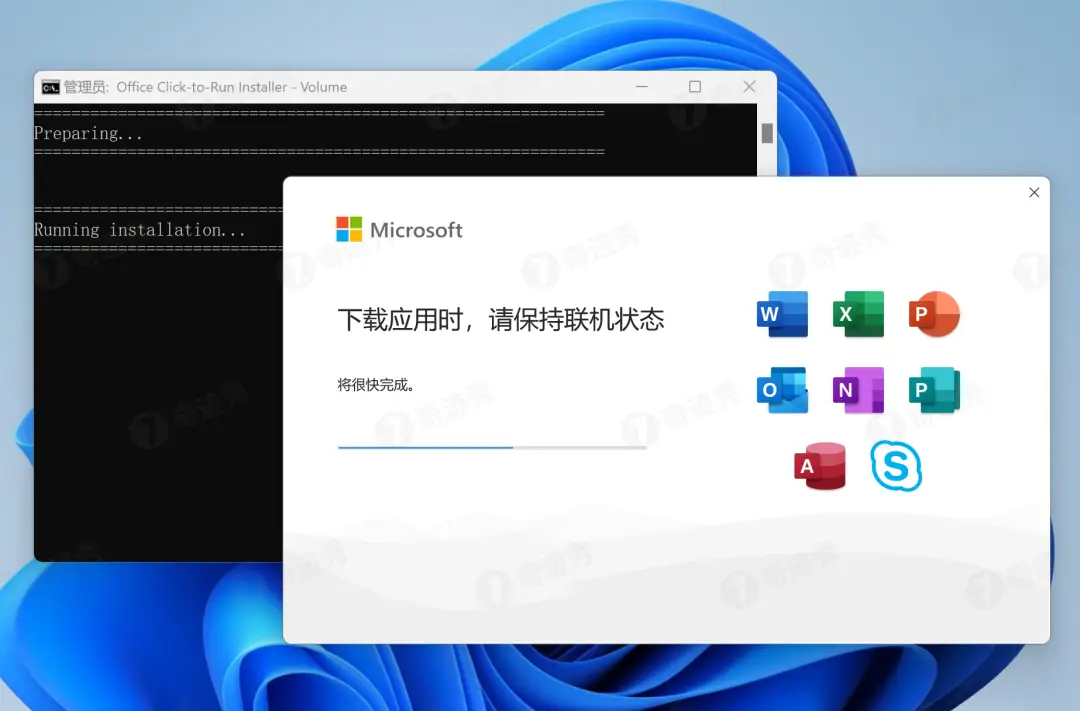
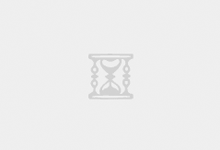
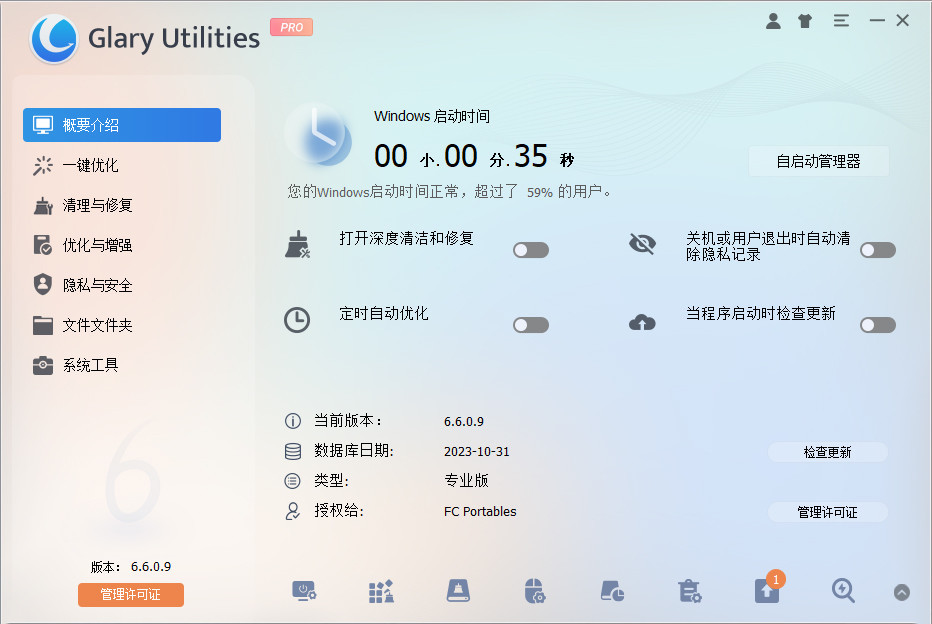
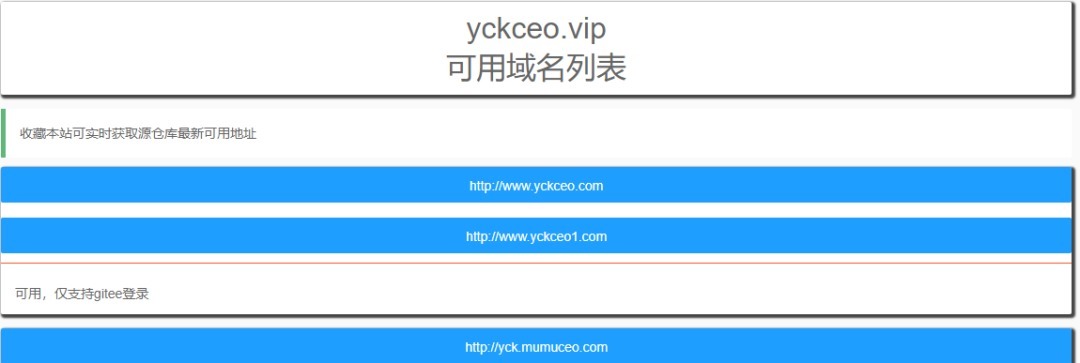
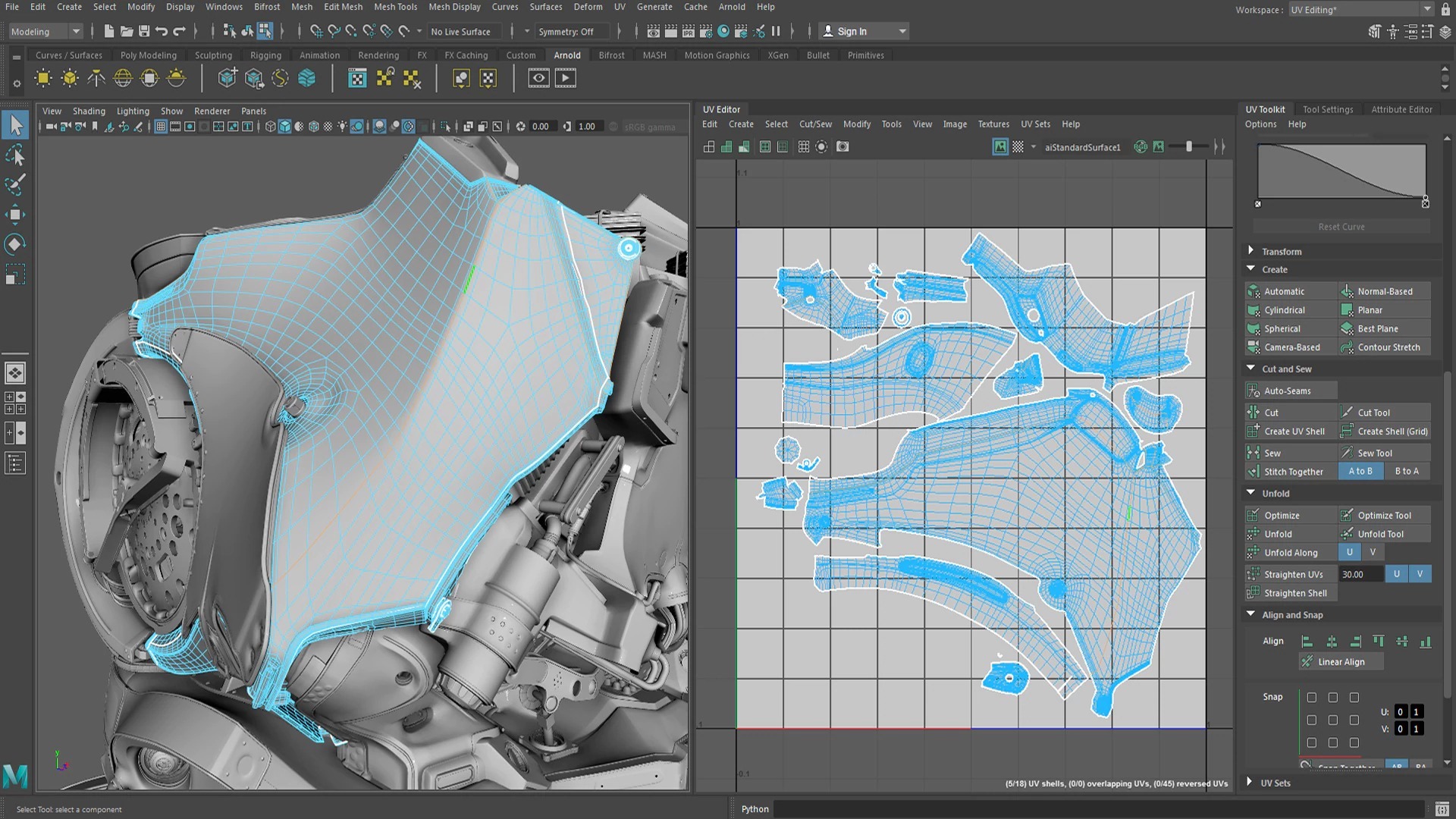




评论前必须登录!
立即登录 注册